第一次上机
《Photoshop 图象处理技术》上机课
图 1-1 月色朦胧
一、要求
1.熟悉 Photoshop 的工作界面,建立、打开、浏览、保存(分别用 PSD 格式和 JPEG 格
式复制),并在 Word 文档中粘贴此文件。
2.分别用导航面板和[Ctrl + “+”]和[Ctrl + “-”]改变图象大小。
3.分别用标准屏幕模式、菜单全屏幕模式和全屏模式显示一个图像。
4.分别用位图、灰图、RGB、CMYK、LAB 模式显示一个图像。
二、熟悉绘图工具
1.设置前景色与背景色。
2.使用选框工具、填色工具、相应的菜单和快捷键。
三、例题
例题 1 月色朦胧(见图 1-1)
建文件:背景为黑色→建图层 1→调出标尺[Ctrl +
R] →拉出两条相互垂直的参考线→([Shift + Alt +
左键拉动])以参考线的交点为圆心画一个正圆:√消
除锯齿边,羽化=0 象素→填充白色([Ctrl + Delete])
→画一个扁椭圆:羽化=15 象素→填充黑色→[Ctrl + D]
图 1-2 黑猫头
例题 2 黑猫头(见图 1-2)
建文件:背景为白色→建图层 1→椭圆选框工具→
画椭圆:约束长宽比为 1∶1.1→填充黑色脸([Alt +
Delete] →[Ctrl + Alt + T]变换选区→缩小→↘→[Ctrl + Delete]填充白色眼睛→[Ctrl +
Alt + T]再复制一个白色眼睛→↘→[Ctrl + Alt + T] →拉小→↘→填充黑色眼珠([Alt +
Delete])→[Ctrl + Alt + T]复制黑色眼睛→↘→[Ctrl + Alt + T]变换选区→填充白色鼻
子([Ctrl + Delete])→[Ctrl + Alt + T] →拉动变形成白色嘴巴→↘→[Ctrl + Alt + T]
→拉动变形成舌头形状→↘→填充黑色[Alt Delete] 成舌头→[Ctrl + Alt + T]→拉至耳朵
形状→↘→[Ctrl + Alt + T]→[Shift + Alt + 拖动]缩小→↘→[Ctrl + Delete]填充白色
耳朵孔→[Ctrl + Alt + T] →拖动变形→↘→填充黑色[Alt Delete] 成另一只耳朵→[Ctrl
+ Alt + T]→[Shift + Alt + 拖动]缩小→↘→[Ctrl + Delete]填充白色耳朵孔→[Ctrl + D]
退出选区
例题 3 汽车(见图 1-3)
建图像文件:背景为白色→建图层 1→画矩形框→
填充黑色→[选择]/[变换选区] →[Shift + Alt +拖动]
1
图 1-3 汽车
�
缩小→↘→填充白色→[Ctrl + Alt + T]复制白色矩形→移动→[Shift + Ctrl + Alt + T] →…
重复两次→斜切变形→[Ctrl + Alt + T]复制梯形→旋转→[Ctrl + D] →椭圆形选框→画轮
子→…
第二次上机
一、要求
熟悉图层面板、[编辑]菜单、[选择]菜单和快捷键。
二、例题
例题 1 桃(见图 2-1)
新建文件:背景白色→建图层 1→画细长方
矩形→填充黄色→[编辑]/[描边]作扇骨:1 象
素,红边→[Ctrl + Alt + T]变换选区→矩形拉
大一些→填充绿色→描红边:[编辑]/[描边]作
扇面,2 象素,红边→[Ctrl + Alt + T] →移
动重心至下部→旋转→↘→[Shift + Ctrl + Alt
+ T] →…重复多次→↘→链接图层(除背景层
外)→[Ctrl + E]合并图层→[Ctrl + T] →转
动至放正→↘→[Ctrl + D]退出图层
例题 2 纸盒(见图 2-2)
新建文件:背景白色→打开 3 幅图像→分别
将 3 幅图像拖入新建文件中→[Ctrl + “-”] →
分别将 3 幅图像拉小→选中图层 1,拉成正方形
→选中图层 2,拉成扁方形→ 重心移至下中,
H-30°→[Ctrl + R]拉出标尺→拉出两根参考线
→↘→选中图层 3→[Ctrl + T] →参照参考线,
拉成长长方形→[编辑]/[变换]/[扭曲] →↘→
[Ctrl + D] →[视图] →[清除参考线]
例题 3 八卦阴阳鱼(见图 2-3)
新建文件:背景绿色→建图层 1→[Ctrl + R]
拉出标尺→拉出水平和垂直参考线→以参考线
交点为圆心画圆:羽化=0 象素,√消除锯齿边,
样式=固定大小,256×256 象素→[Shift + Alt + 左击
交点] →复制图层 1,建副本→填充黑色:[Alt + Delete]
→选中图层 1→填充白色:[Ctrl + Delete] →沿垂直
中心线画矩形:样色“正常”→[Shift + Ctrl + J](=[图
层]/[新建]/[通过剪切的图层]) →选中图层 1 副本→
沿垂直中心线画矩形→[Shift + Ctrl + J] →删除图层
2→删除图层 1 副本→建图层 2→画 128×128 象素的圆
→复制图层 2,建副本→填充黑色→选中图层 2→填充白
色→在图层 2 中把图像移下去→把图层 3 移至图层 2 下
面→在图层 2 副本中,把图像移上去→建图层 4→画 64
×64 象素的圆→建图层 5:复制 64×64 象素的圆→填充
黑色→移动→移动图层四中的圆→[视图]/[清除参考
2
图 2-1 桃花扇
图 2-2 纸盒
图 2-3 八卦阴阳鱼
�
线]
第三次上机
一、要求
熟悉和使用“移动工具”、“文本工具”、“渐变色填充工具”和有关的快捷键、菜单。
二、例题
例题 1 信封(见图 3-1)
新建文件:背景白色→建图层 1→画大矩形→填
充灰色→建图层 2→画小正方形→描红色边框:2 象
素,☉居外→[选择]/[变换选区] →平移→描红边:
2 象素,☉居外→[Ctrl + D] →[Shift + Ctrl + Alt
+ T]复制红色小矩形,共六个小矩形→单行选框→填
充红色→[Ctrl + T] →缩短宽度→↘→[Ctrl + Alt
+ T]→移下一点→ ↘→[Ctrl + Alt + T]→移下一
点→↘→[Ctrl + D] →新建图层 3→写字:邮政编码
(6 点,宋体黑色)→新建图层→画红色矩形→合并
所有图层(除背景层外)
图 3-1 信卦
打开邮票 文件→ 拉至信
封文件
例题 2 胶卷(见图 3-2)
新建文件:白色背景→建
图层 1→画扁长矩形→填充黑
色→建图层 2→画小正方形→
填充红色→[Ctrl + Alt + T]→平移→↘→填充白色→[Ctrl + D]→[Shift + Ctrl + Alt +
T]复制白色小矩形→…→[Ctrl + D]→链接白色小矩形→[Ctrl + E]合并图层→[Ctrl + Alt
+ T] →垂直向下移动复制的白色小矩形→↘→打开另一幅图像文件→
→合并所有图层
→双击图层开锁→[Ctrl + 点击图层] →
→[Shift + 拉动]缩小→移动到位→重复拉入多幅
图像
→按住左键,将图像拉至胶卷文件→[Ctrl + T]
图 3-2 电影胶卷
例题 3 大红灯笼(见图 3-3)
新建文件:背景白色→建图层 1→画椭圆→填充
红白中心渐变色,中心为白色→描黄边:2 象素→建
图层 2→[选择]/[变换选区] →[Alt + 拉小](水平
缩放选区)→↘→描黄边:2 象素→…重复拉成灯笼
骨架→[Ctrl + D] →新建图层 3→画矩形→填充黄
白对称渐变色→复制图层 3→
把灯笼座移至灯笼
下方→[Ctrl + D] →链接所有图层(除背景层外)
→合并图层[Ctrl + E]→新建图层 1→ →转换前
后背景色→画笔工具:3 象素→[Shift +垂直拉动]
画黄色灯火穗→[Ctrl + Alt + T] →向右移动一点→↘→[Shift + Ctrl + Alt + T] →…
重复 5 次→→链接图层→1~图层 1 副本 4→合并图层→[滤镜]/[扭曲]/[切变] →
将灯
图 3-3 大红灯
3
�
笼穗移至灯笼座下方→新建图层 2→画笔工具:直径 5 象素,黑色前景色→画铁丝灯笼提钩
→建图层 3→画矩形→对称渐变填充蓝色与黑色,作提棍→[Ctrl + T] →转动角度→↘[Ctrl
+ D] →链接所有图层(除背景层外)→[Ctrl + T]
→移动灯笼至合适位置。
第四次上机
一、要求
熟悉和使用“画笔”工具、[滤镜]菜单、“图
层”面板。
图 4-1 沙瓤西瓜
二、例题
例题 1 沙瓤西瓜(见图 4-1)
建文件:背景白色→填充浅墨绿与中墨绿的
中心渐变色→[Ctrl + D] →建图层 2→画扁矩形
条→填充深墨绿色→[Ctrl + Alt + T] →移下来
→↘→[Shift + Ctrl + Alt + T]移位复制→…重复移位复制→[Ctrl + D] →选中图层 1→
[Ctrl + 点击图层 1] →选中图层 2→[Shift + Ctrl + I]反选→Delete→[Ctrl + D] →[Ctrl
+ 点击图层 2] →[滤镜]/[扭曲]/[波纹]:数量 146%,大→[Ctrl + D] →链接图导层 1、图
层 2→合并→[Ctrl +点击图层 2] →[滤镜]/[扭曲]/挤压]:数量-37%→[Ctrl + D]→新建图
层 3→画笔工具:直径 9,画瓜藤蔓→[Ctrl + 点击图层 3] →[滤镜]/[杂色]/[添加杂色]:
数值 3.00%,高斯分布,√单色→图层面板/○f 添加图层样式→对话框:样式浮雕效果,大小
9 象素,软化 3 象素,方向上→[Ctrl + D] →将图层 3 的西瓜拉至图层 2 藤蔓的左端→画笔
工具→[窗口] /[画笔]→直径 74,笔尖尖形状 74→×→画一片叶子→建图层 4→[窗口]/[画
笔] →直径 90,笔尖形状 74→画另一片叶子:○f 样式浮雕效果,大小 10 象素,软化 3 象素,
方向下→[Ctrl + T]/旋转→↘→链接图层 2、图层 3、图层 4→关闭图层 4→新建图层 5→画
椭圆→填充西瓜红色→[滤镜]/[杂色]/[添加杂色]:数量 3%,高斯分布,√单色→[Ctrl + D]
→画矩形→Delete 将西瓜切成一半→右击/[变换] →建图层 6 选区→拉稍大一些→↘填充浅
绿白色→将图层 6 拉至图层 5 下面→建图层 7→右击/[变换选区]/拉大→↘→填充暗墨绿色
→将图层 7 拉至图层 6 下面→[Ctrl + D] →链接图层 5、图层 6、图层 7→[Ctrl + E]合并
移动 1/4 西瓜→[Ctrl + T]/旋转
图层→复制图层 7→画矩形→Delete→[Ctrl + D] →
1/4 西瓜→↘→
创建
新的填充或调整图层/[色相/饱和度]:饱和度-10→选中图层 7→画一扁矩形:在切开的西瓜
的上边沿→[滤镜]/[波浪]→[Ctrl + D] →建图层 8→画笔工具,画西瓜子:直径 5,间隔
10%→链接所有的图层(除背景层外)→合并图层,成为图层 8→[滤镜]/[渲染]/[光照效果]:
样式 Sopt Spotlight/转动照射方向,从右上角。
多边形套索工具→画三角形:过 1/4 西瓜的顶尖→图层面板/→
例题 2 奥运五色环(见图 4-2)
新建文件:白色背景→建图层 1→画
正圆→填充黑色→右击/[变换选区] →
[Shift + Alt + 拉 动 ] 同 心 缩 放 → ↘ →
Delete(删除中心黑色)→[Ctrl + D] →
[Ctrl + 点击图层 1] →建图层 2→填充红
色→建图层 3→填充绿色→建图层 4→填
充黄色→建图层 5→填充蓝色→[Ctrl + D]
→
移动五个圆环→选中圆环在下面的
4
图 4-2 奥运五色环
�
图层→[Ctrl + 下面圆环的图层]:选中下面圆环→在交叉区域画椭圆: →选中圆环在上
面的图层→Delete→交叉部位在下面的圆环变成在上面了→…重复
例题 3 火焰字(见图 4-3)
新建文件:黑色背景→建图层 1→[图象]/[模
式]/[灰度] →T 文字工具→自建图层 1→写“火焰
字”→[编辑]/[变换]/[顺时针旋转 90°]→[滤
镜]/[风格化]/[风]:方法☉风,方向☉从左,100%
→[Ctrl + F]:增加效果→[滤镜]/[模糊]/[高斯模
糊]:半径 1 象素,100%→[图象]/[模式]/[索引颜
色 ] → [ 图 象 ]/[ 模 式 ]/[ 颜 色 表 ] : 黑 体 → [ 图
象]/[模式]/[RGB 颜色]:为了修改和保存。
例题 4 光晕字(见图 4-4)
建文件:黑色背景→建图层 1→打开“通道”面
板→建 Alpha1 通道→T 文字工具→点击绘图区,背
景自动变成红色→写“光晕字”:36 点,黑体→点击
Alpha1,背景自动变黑色→填充白色→[Ctrl + D]
→复制 Alpha 1 共四次→点击 Alpha 1 副本 4→[滤
镜]/[模糊]/[高斯模糊]:12 象素→点击副本 3→…9 象素→点击副本 2→…6 象素→点击副
本 1→…3 象素→点击 RBG:回到一般图
层→[Ctrl + 点击 Alpha 1 副本 4] →
填充浅黄色→[Ctrl + 点击 Alpha 1 副
3] →填充淡黄色→[Ctrl + 点击 Alpha
1 副本 2] →填充稍深一点黄色→[Ctrl
+ 点击 Alpha 1 副本 1] →填充黄色→
[Ctrl + 点击 Alpha 1] →填充暗黄色
→[Ctrl + D]。
图 4-4 光晕字
图 4-3 火 焰
例题 5 凹凸字(见图 4-6)
5
�
图 4-5 凹凸字
图 5-1 丘比特神箭
第五次上机
一、要求
使用、掌握和熟悉“钢笔”工具、“路径”面板。
二、例题
例题 1 丘比特神箭(见图 5-1)
建文件:白色背景→建图层 1→ 钢笔工具:路径 →
拉 8 条参考线,画 →[Ctrl + ↘]路径转选区→填充径向
渐变红白色→[Ctrl + D] →复制图层 1→[Ctrl + T] →移
动
→↘→建图层 2→钢笔工具画箭头→[Ctrl + ↘]
→ 填 充 黑 色→ [Ctrl + T] → 转 动 → 移 动 → ↘ →
[Ctrl + D] →复制图层 2→移动→将图层 2 移到图
层 1 下面→[视图]/[清除参考线] →链接所有图层
(除背景层外)
例题 2 邮票(见图 5-2)
建文件:填充蓝色和白色线性渐变背景→建图
层 1→画矩形选区→填充白色→建图层 2→打开“路
径面板” →点击 ,将选区转化成路径→画笔工
具:直径 9 象素→[窗口]/[画笔]/“画笔的笔尖形
状 ”: 间 隔 152% → × → 〇 : Stroke path with
brush(绕路径)→
→[Ctrl + ↘]从路径变成选
图 5-2 邮票
区→点击图层 2→[Ctrl + 图层 2] →点击
图层 1→Delete→删除图层 2→[Ctrl + D]
→画一个小一点的矩形选区→打开[浏览],
从中找一个图象→双击打开→画矩形选区
(或全选:[Ctrl + A])→[Ctrl + C]复制
→[Ctrl + Tap]图象从后面隐藏/前面显示
→[Shift + Ctrl + V]粘贴入→[Ctrl + T]
→变换图形大小→↘→[Ctrl + D]
例题 3 禁止吸烟(见图 5-3)
新建文件:白色背景→建图层 1→画矩形烟身→画左端椭圆:求和→对称填充灰白渐变
图 5-3 禁止吸烟
色→[Ctrl + Alt + T] →反向拉出矩形烟嘴选区→↘画烟嘴左部椭圆部分: 求和→填充黄
和棕黄色的对称渐变色→ 加深工具:高光→加深烟身左端建图层 2→画椭圆为嘴的右端面
→填充白色→描灰色边:1 象素→将椭圆选区移至最左端→建图层 3 →填充暗红色→[Ctrl +
D]→将图层 3 移到图层 1 下面→将所有图层(除背景色外)链接→合并图层→建图层 4→画
一个长形小椭圆→填充稍深的灰色→选涂抹工具/ →进行涂抹→[滤镜]/扭曲] →[滤
镜]/[糊化] →[Ctrl + D] →建图层 5→画正圆→填充红色→[Ctrl + T] →Delete→[Ctrl +
D] →将图层 5 放在其他图层下面,背景层的上面→建图层 6→画矩形长条→填充红色→[Ctrl
6
�
+ T] →转动→[Ctrl + D] →点击文本工具 →点击画面,自动建文本图层 7,
字号 24→输入“禁止吸烟” →链接所有图层(除背景层外)→合并图层。
:
第六次上机
一、要求
熟悉和使用“钢笔工具”、“图层”面板。
二、例题
例题 1 镜框(见图 5-4)
建文件:白色背景→建图层 1→画矩形→填
充古铜色→ /[斜面和浮雕]:样式内斜面,方
f
法平滑,方向上,大小 5 象素,软化 0 象素→[Ctrl
+ D] →画小一点的矩形→Delete→建图层 2→
画 颜色为浅古铜色→复制图层 2
→[编辑]/[变换]/[水平翻转 90°] →移动到
图 6-1 镜框
右上角→链接图层 2、图层 2 副本→[Ctrl + E]
→复制合并的图层→[编辑]/[变换]/[垂直翻转 90°] →移动到下边框→…同样方法画上下
边框的花纹 →…拉入一幅图象。
例题 2 国旗飘扬
建文件:白色背景→建图层 1→画矩形→填充红色→建图
层 2 → 点 击 画 多 边 形 工 具 , 既 画 路 径 又 填 充 ,
,缩进边依据 50%,颜色黄色→画大
五星→建图层 3→…用同样的方法画小五星→
→[Alt +
拖动小五星](复制小五星)→链接所有图层(除背景层外)
→[Ctrl + E] →[编辑]/[变换]/[旋转 90°顺时针] →[滤
镜]/[扭曲]/[切变] →[编辑]/[变换]/[旋转 90°逆时针]
→[Ctrl + 点击形状 2 副本] →[Ctrl + T] →缩小国旗→↘
→[Ctrl + D] →建图层 1→用多边形工具画灰色矩形旗杆→
建图层 1→用矩形选框工具画正方形旗杆座,填充灰白对称渐
图 6-2 国旗飘扬
变 色 → 复 制 图 层 1 → [Ctrl + T] → 缩 扁 / 移 动
/
/
→复制图层 1→[Ctrl + T] →[编辑]/[变换]/[斜切] →↘→[Ctrl + D]
→链接底座各图层→[Ctrl + E] →复制底座图层,生成图层 1 副本 3→点击图层 1 副本 3→
[Ctrl + T] →缩小/移动→链接所有底座图层→[Ctrl + E] →链接旗杆图层与旗帜图层→
[Ctrl + E] →点击刚合并成的图层→移至底座上→[Ctrl + D]
7
�
第七次上机
一、要求
1. 熟悉:[图象]/[调整]菜单。
2. 熟悉:[通道]面板。
3. 利用[色阶]、[亮度/对
比度]、[曲线]、[色彩平衡]、
[自动色阶]、[自动对比度]、
[自动色彩]等子菜单和[修复
画笔]、[仿制图章]、[模糊]、
[画笔]等工具及[通道]面板处
理数码图片。
二、例题
1. 照片修补
新建文件:白色背景,480
×640 象素,RGB 颜色 → 引入
图片(如图 7-1 所示)→双击
背景图层:开锁→用[魔术棒]
工具,点击背景→选中选区(如
图 7-2 所示)→[Shift + Ctrl
+ I]反选 → 用[路径]工具补
耳朵选区轮廓,用[套索]工具
补肩部选区轮廓(如图 7-3 所
示)→ 用[椭圆选框]工具加补
头顶弧形选区(如图 7-4 所示)
→用[仿制图章]工具补头顶头
发(如图 7-5 所示)→设前景
色为#952812,按[Alt + Delete]
填充图片背景(如图 7-6 所示)→用[模糊]工具边界接缝(如图 7-7 所示)。
图 7-3 用[路径]和[套索]加选区
图 7-4 头顶加弧形选区
图 7-1 原图片
图 7-2 用[魔术棒]找选区
图 7-5 补头发
图 7-6 添背景
8
图 7-7 模糊边界
�
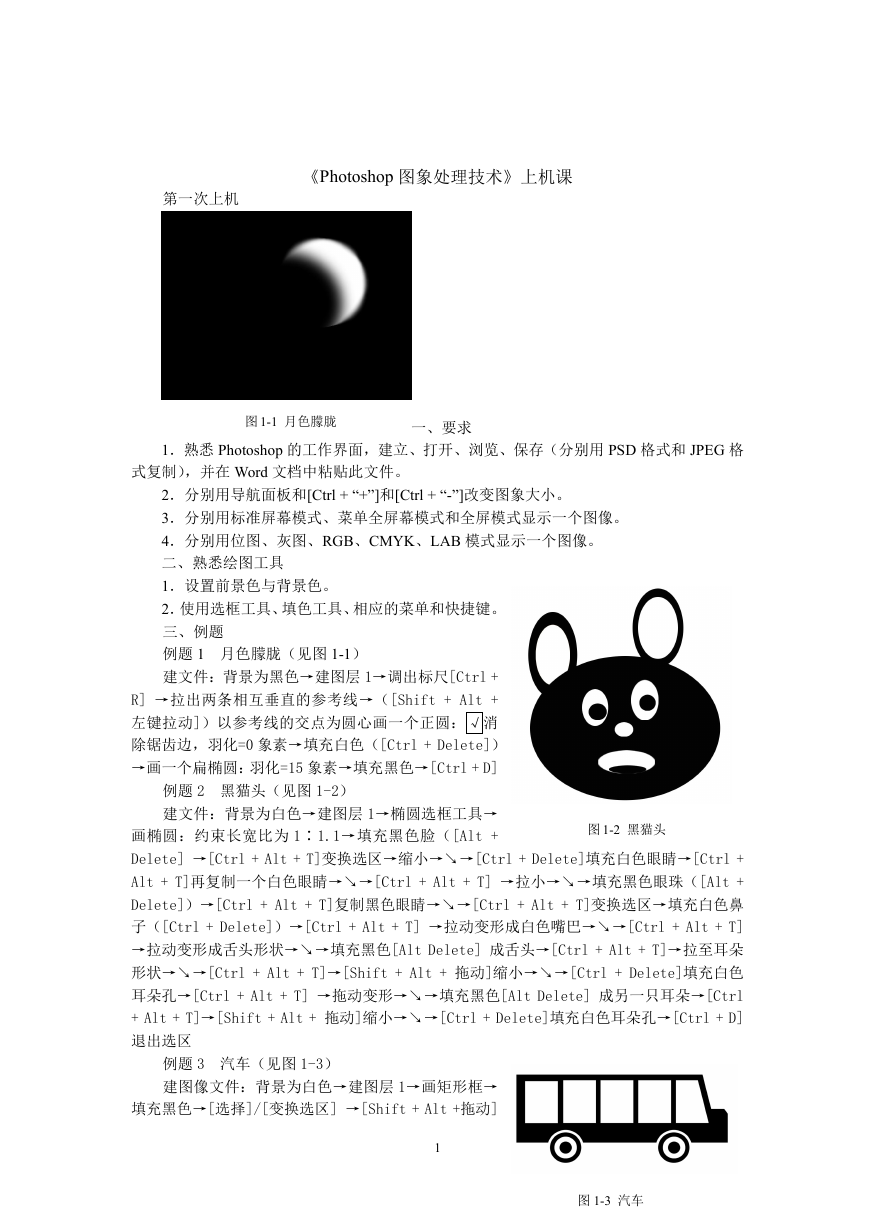
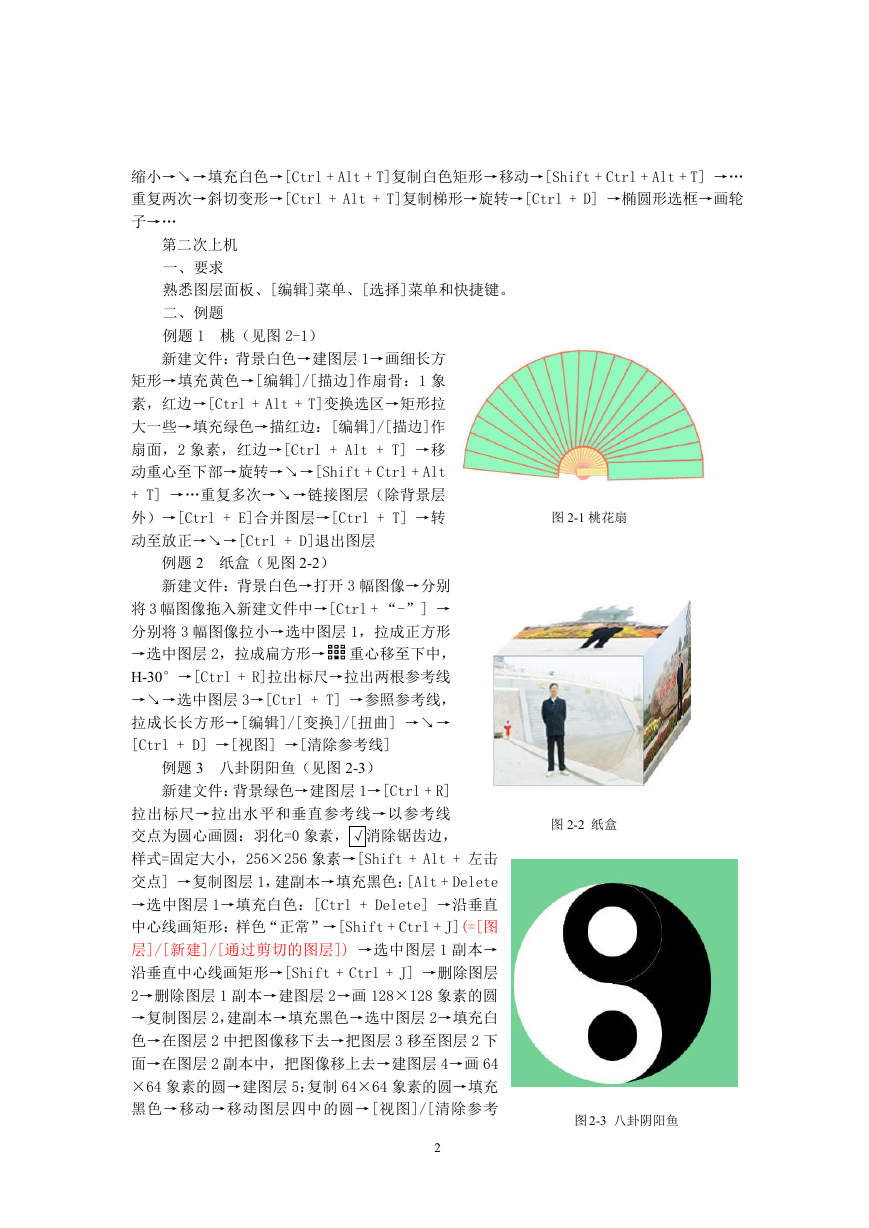

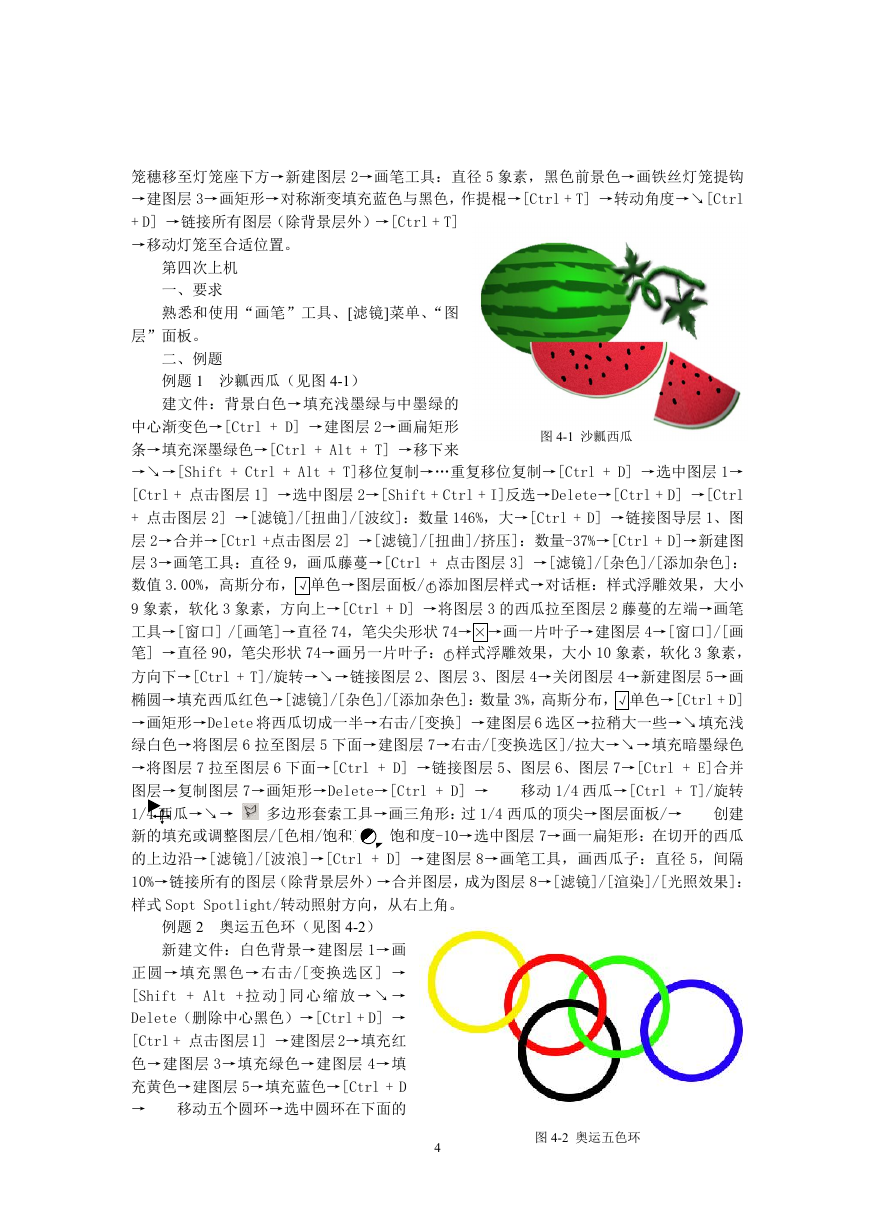

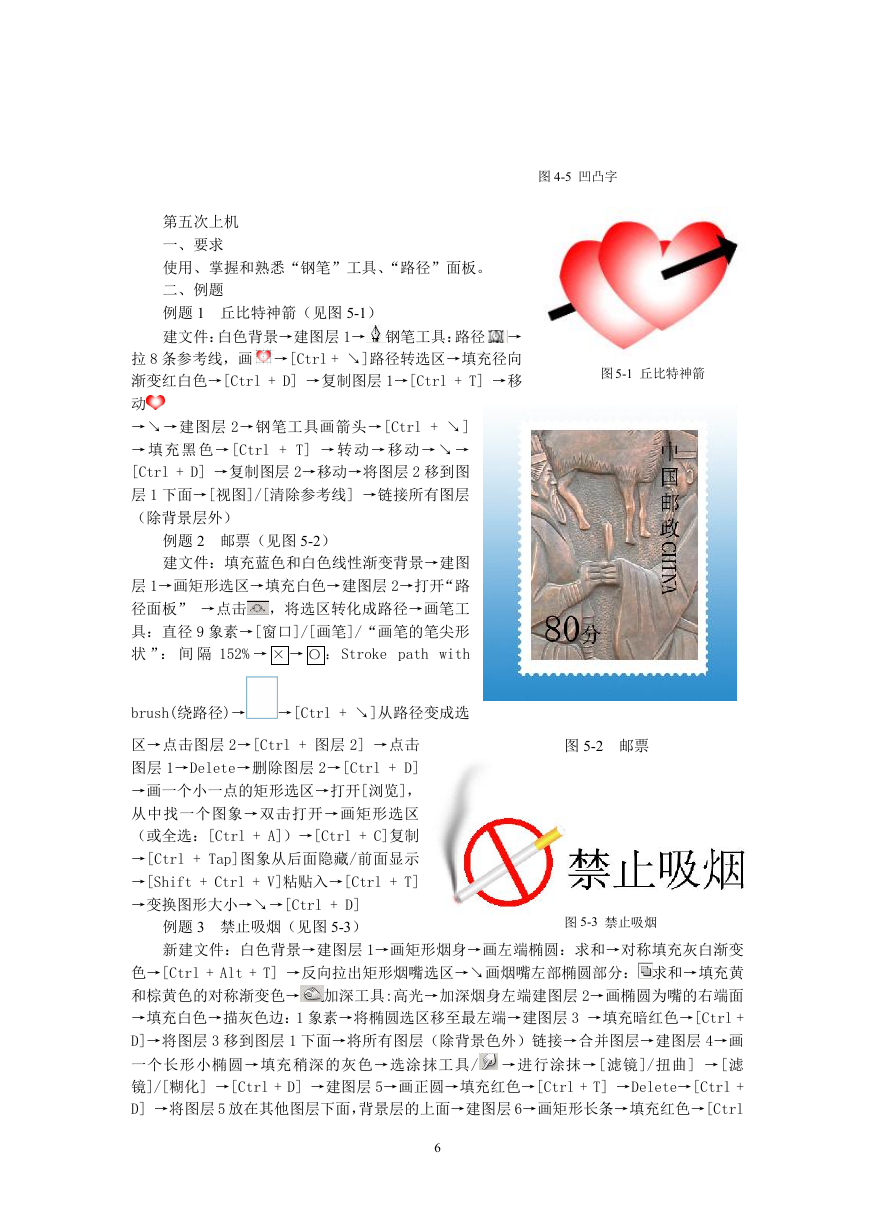
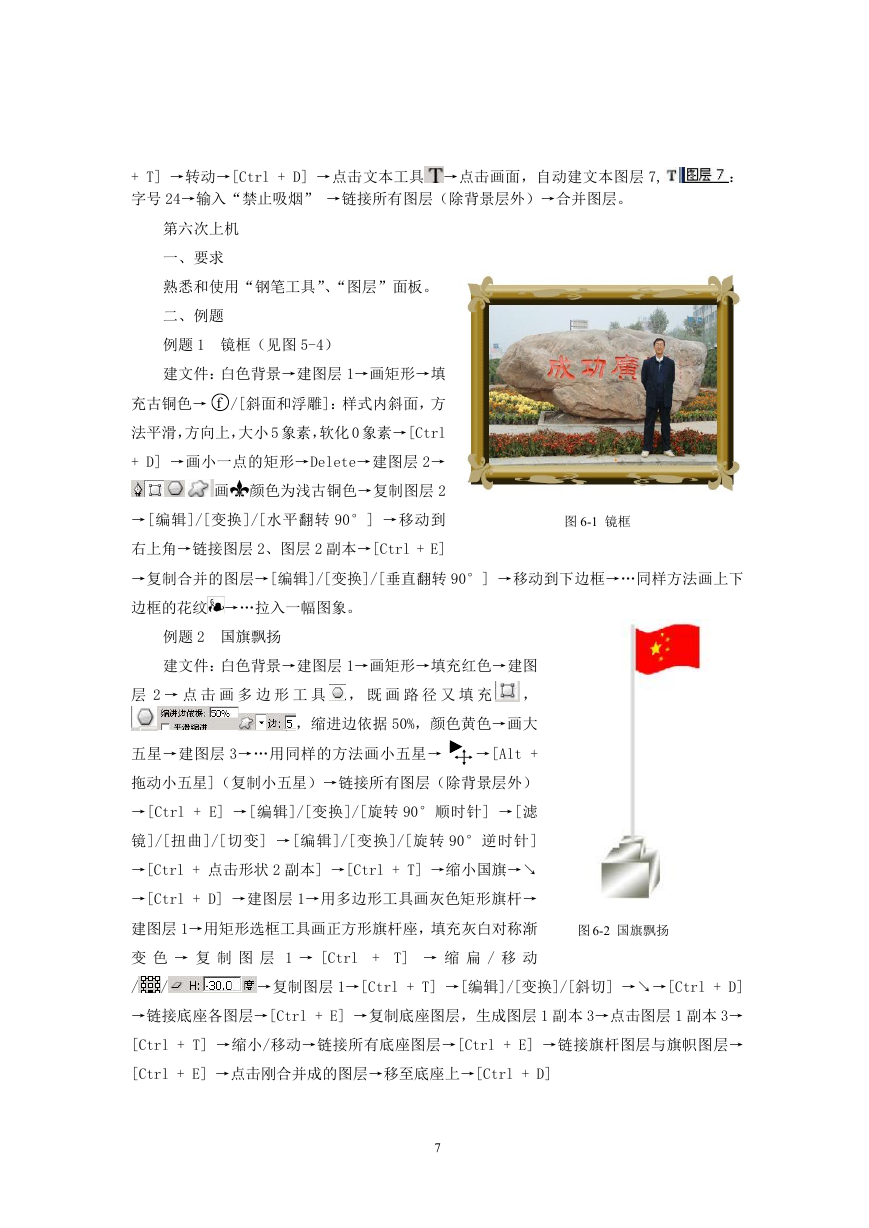
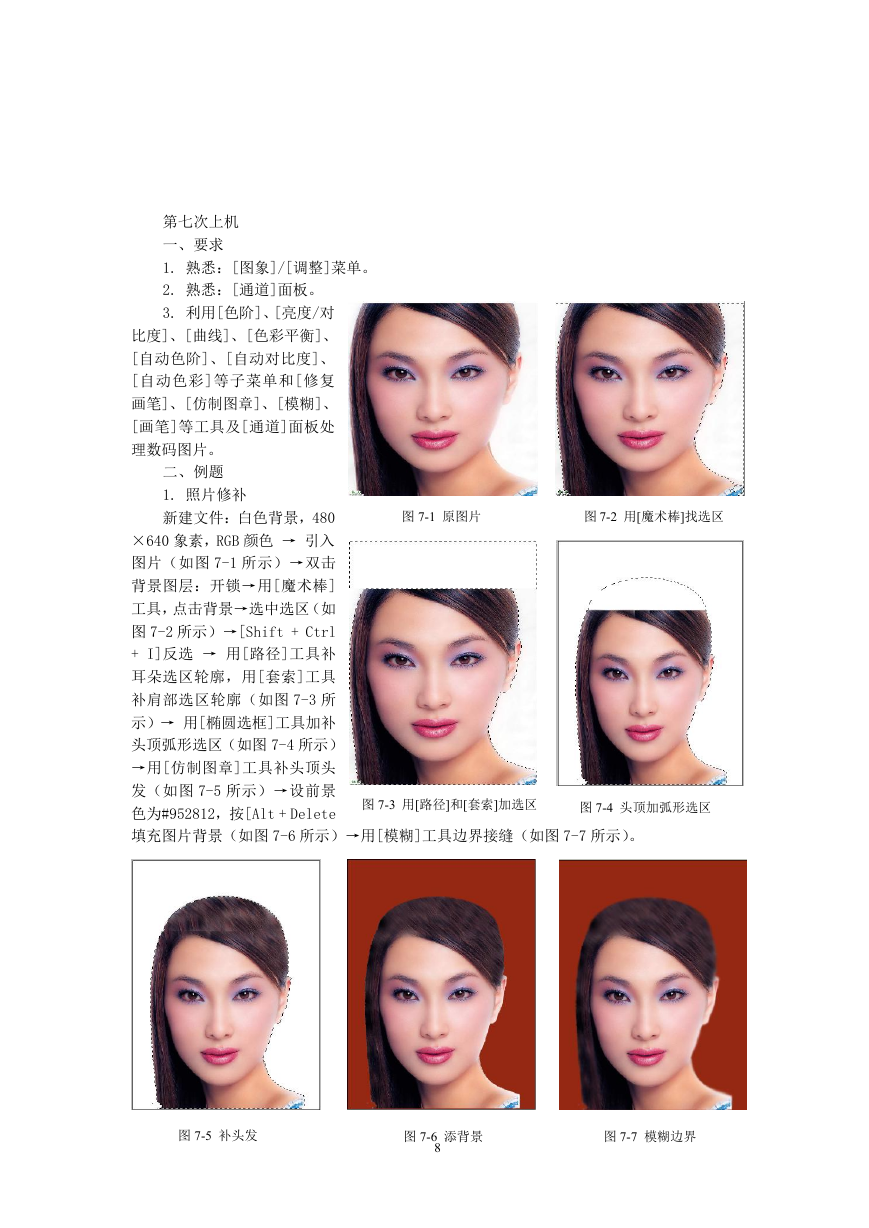
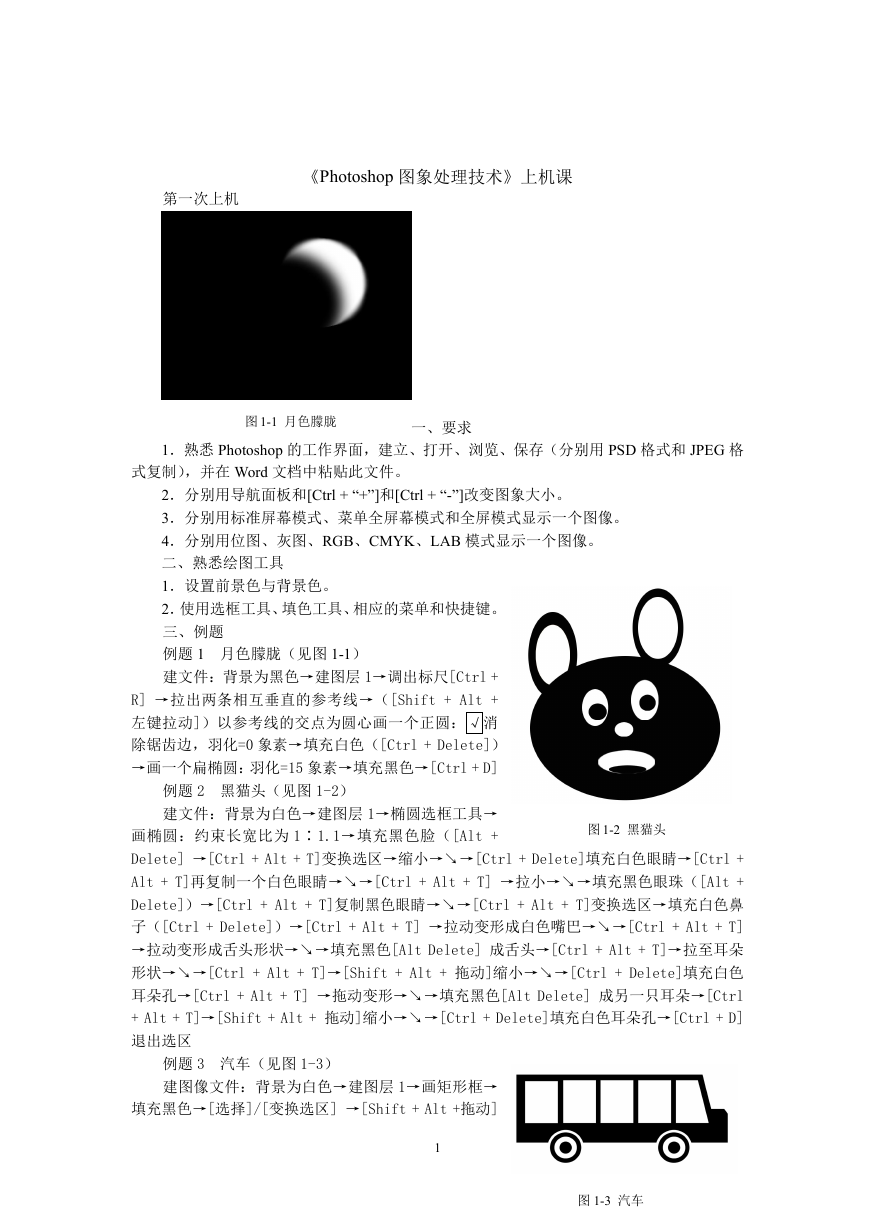
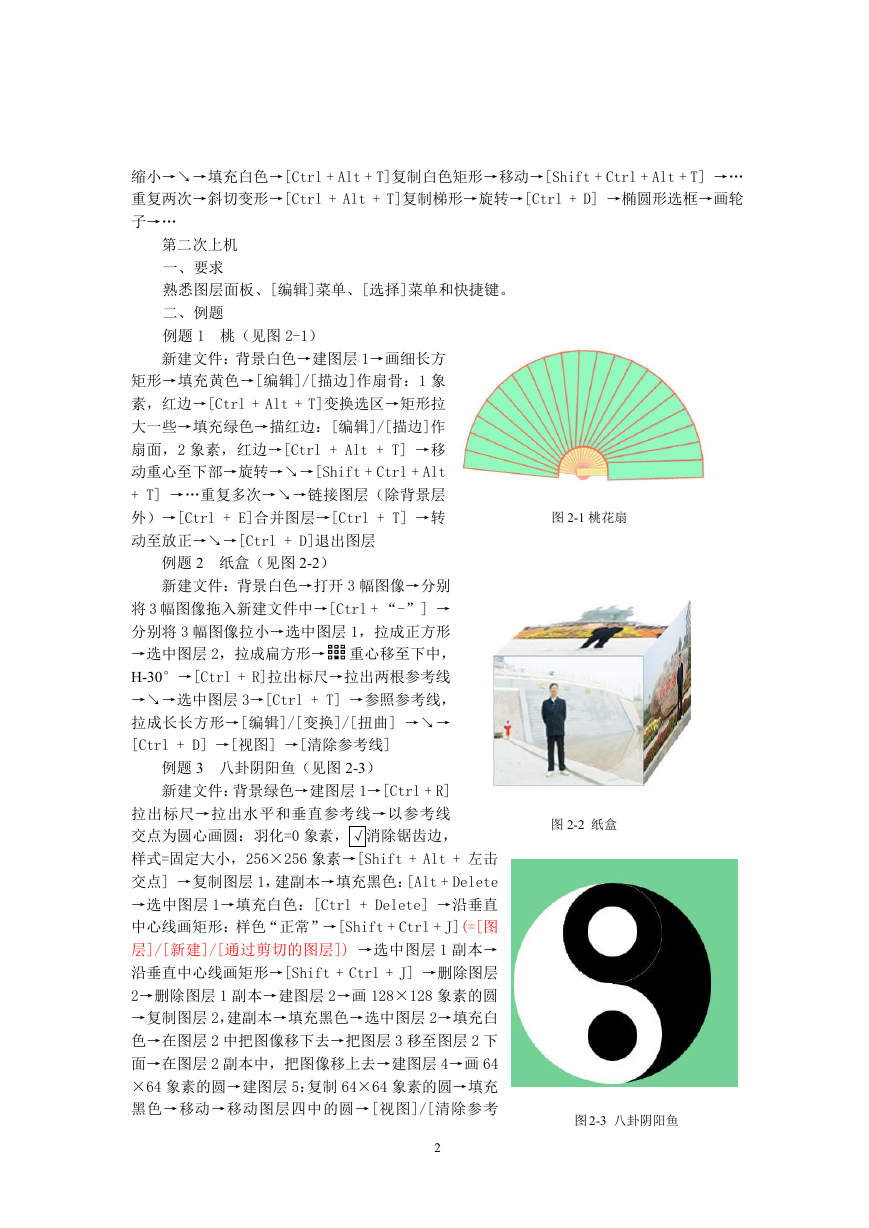

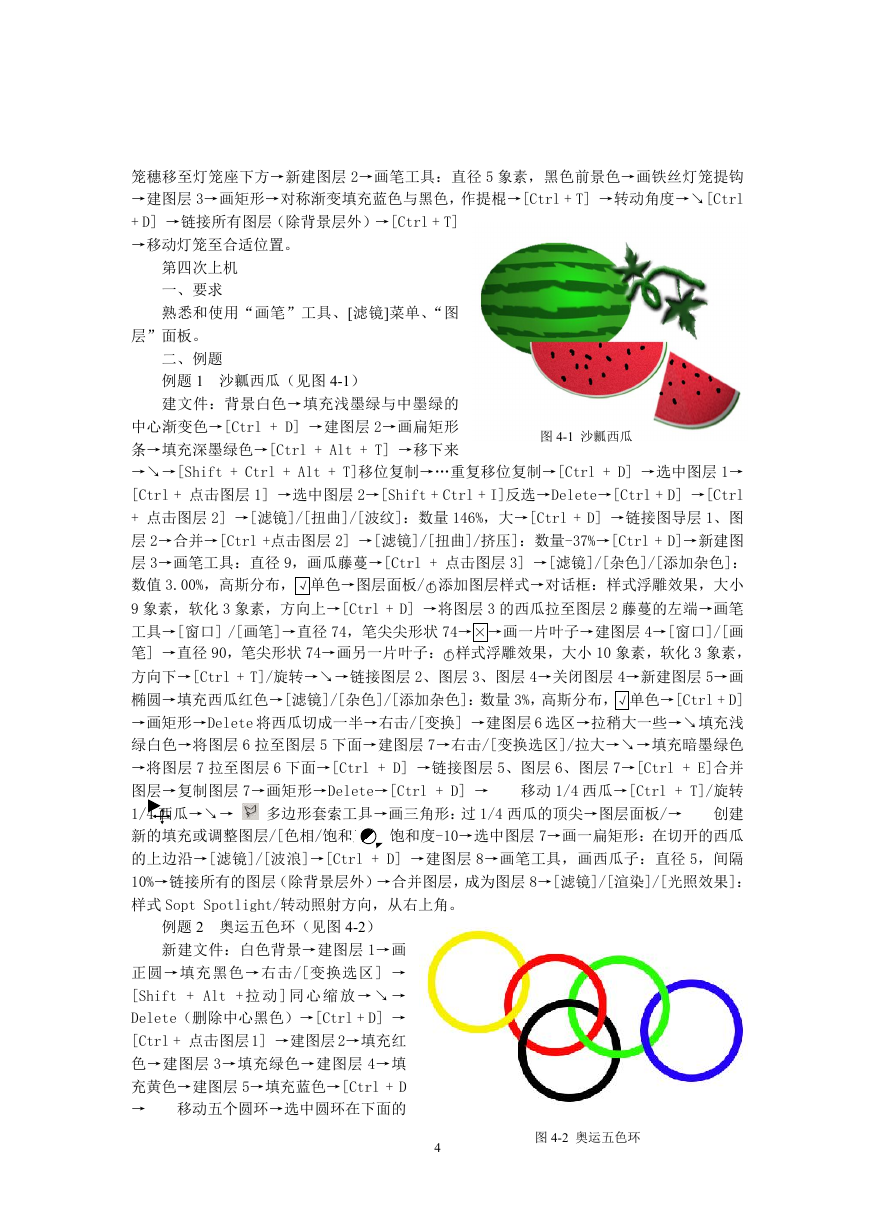

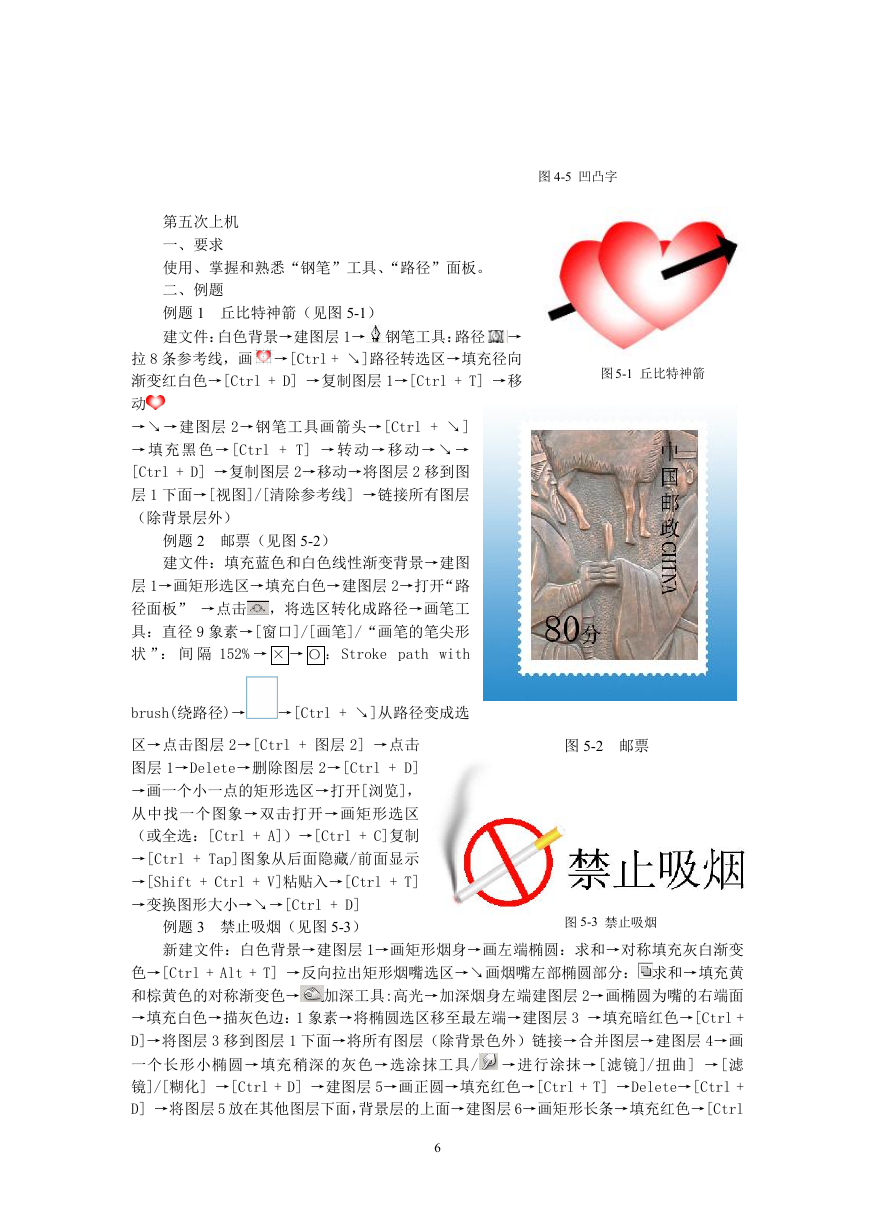
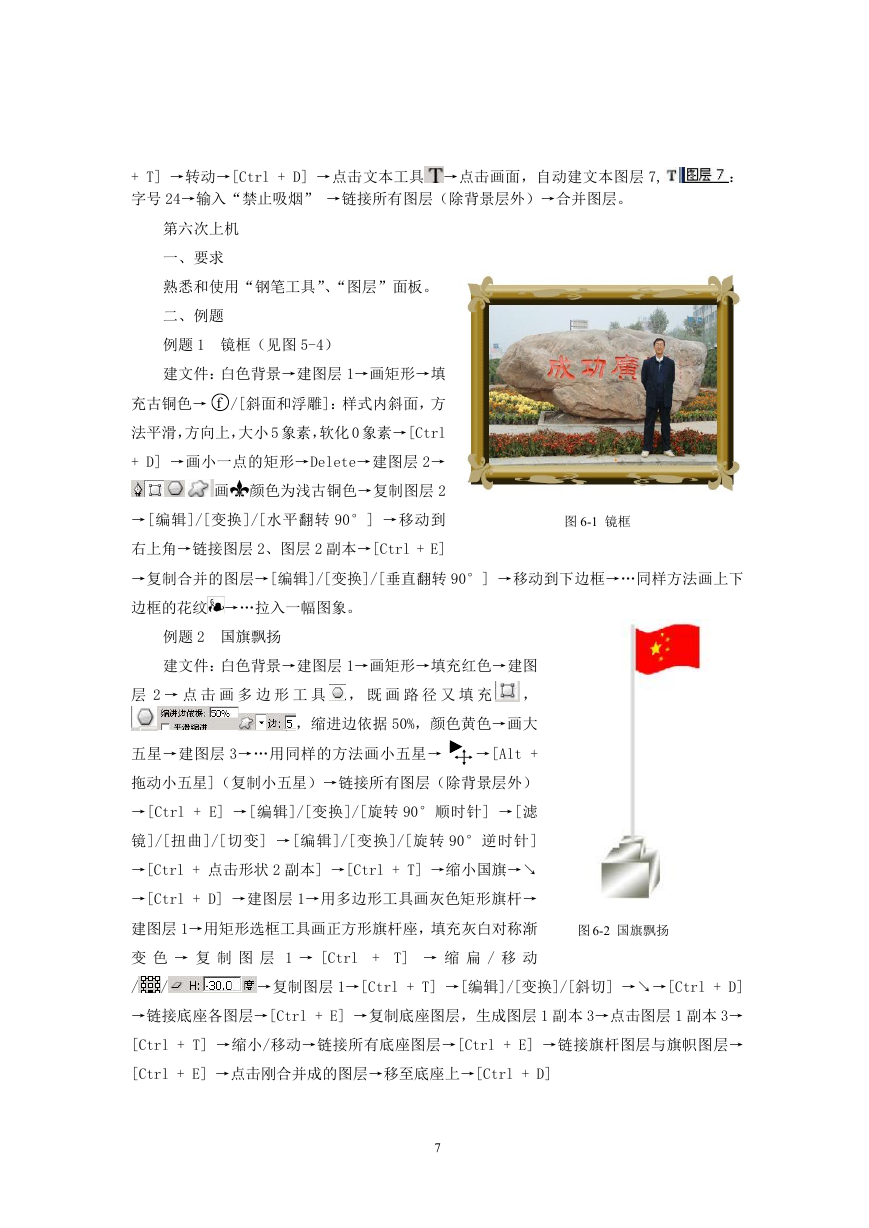
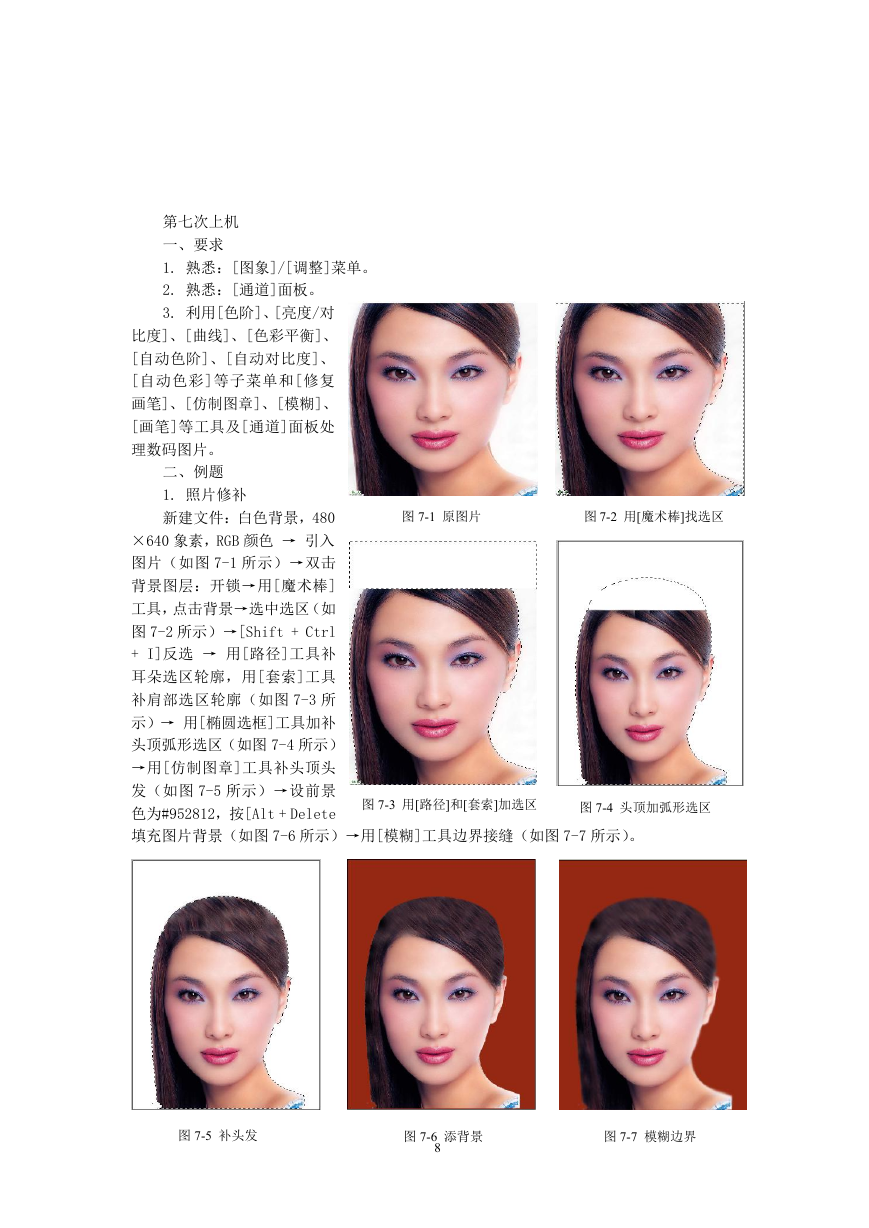
 2023年江西萍乡中考道德与法治真题及答案.doc
2023年江西萍乡中考道德与法治真题及答案.doc 2012年重庆南川中考生物真题及答案.doc
2012年重庆南川中考生物真题及答案.doc 2013年江西师范大学地理学综合及文艺理论基础考研真题.doc
2013年江西师范大学地理学综合及文艺理论基础考研真题.doc 2020年四川甘孜小升初语文真题及答案I卷.doc
2020年四川甘孜小升初语文真题及答案I卷.doc 2020年注册岩土工程师专业基础考试真题及答案.doc
2020年注册岩土工程师专业基础考试真题及答案.doc 2023-2024学年福建省厦门市九年级上学期数学月考试题及答案.doc
2023-2024学年福建省厦门市九年级上学期数学月考试题及答案.doc 2021-2022学年辽宁省沈阳市大东区九年级上学期语文期末试题及答案.doc
2021-2022学年辽宁省沈阳市大东区九年级上学期语文期末试题及答案.doc 2022-2023学年北京东城区初三第一学期物理期末试卷及答案.doc
2022-2023学年北京东城区初三第一学期物理期末试卷及答案.doc 2018上半年江西教师资格初中地理学科知识与教学能力真题及答案.doc
2018上半年江西教师资格初中地理学科知识与教学能力真题及答案.doc 2012年河北国家公务员申论考试真题及答案-省级.doc
2012年河北国家公务员申论考试真题及答案-省级.doc 2020-2021学年江苏省扬州市江都区邵樊片九年级上学期数学第一次质量检测试题及答案.doc
2020-2021学年江苏省扬州市江都区邵樊片九年级上学期数学第一次质量检测试题及答案.doc 2022下半年黑龙江教师资格证中学综合素质真题及答案.doc
2022下半年黑龙江教师资格证中学综合素质真题及答案.doc