lbmone@126.com 2014.10.14--丹心静居
此文章由丹心静居下载整理,虽然是 16.2 版本的,只要你掌握了设计流程和方法,学
会 16.3 到 16.6 版本的不再是难事(想学精通,需要自己加倍努力),只是个别界面有些区别
而已,所以很值得推荐给大家学习一下,文内有实例操作,操作截图,截图清晰,容易理解,
让你不再为学习 Cadence 软件发愁。第一章为原理图设计,第二章为 Allegro layout 设计。
为了方便大家学习交流,在此留下我们的 QQ 群。学习交流 Cadence allegro 请加 QQ
群:一起来学 AllegRo【2】。群号:331730476
B第一章 Cadence的原理图设计
1.1
BDesign Entry CIS软件概述
Cadence 软件系统有两套电路原理图的设计工具,一套是 Design Entry HDL,
另一套就是我们马上要开始学习的 Design Entry CIS。其中 Design Entry HDL
是 Cadence 公司原本的原理图设计软件,可以用于芯片电路和板级电路的设计,
其长处在于可以把芯片的电路原理图和板级电路原理图结合在一起,进行综合设
计;而 Design Entry CIS 主要用于常规的板级电路设计,Design Entry CIS 原
本是 OrCAD 公司的产品,OrCAD 公司后来被 Cadence 公司收购,于是 Design Entry
CIS 也就成了 Cadence 公司的另一套电路原理图设计软件。
Design Entry CIS 原理图设计软件的特点是直观、易学、易用,在业界有
很高的知名度,利用 Design Entry CIS 原理图设计软件可以进行简单的(只有
单张图纸构成的)电路原理图设计,也可以进行(由多张图纸拼接而成的)平坦
式电路原理图设计,还可以进行(多张图纸按一定层次关系构成的)层次式电路
原理图设计。
在本章中,我们首先学习简单的电路原理图设计,然后再学习较为复杂的平
坦式和层次式电路原理图设计。
我们将围绕一块非常简单的 STC 系列单片机下载电路板,学习简单电路原理
图的设计,同时在此过程中,还将学习到 USB 转 UART 串行口、STC 系列单片机
下载电路等方面的知识。
接着,我们将围绕一块 ARM-7 核心实验板,进行平坦式和层次式电路原理图
的设计,而该核心板是配套于 ARM-7 实验箱。在此过程中我们还将学习到嵌入式
技术等方面的知识。
1.2
B初识Design Entry CIS
一. 1
B启动Design Entry CIS
我们在电脑上点击“开始→所有程序→Cadence SPB 16.2→Design Entry
CIS”,如下图所示:
1
0
2
3
4
�
lbmone@126.com 2014.10.14--丹心静居
这时将弹出如下对话框:
图 1-1 启动 Design Entry CIS
图 1-2 选择工作内容
在这里我们选择“OrCAD Capture CIS”一项,点击“OK”按钮后,就实际
启动了 Design Entry CIS,出现如下界面:
图 1-3 OrCAD Capture CIS 软件界面
与大多数软件一样,OrCAD Capture CIS 软件也是以项目方式管理我们的设
计文件的。在 OrCAD Capture CIS 软件中,一个项目可以包含若干个设计,每个
设计对应一个 PCB 板,所以一个项目通常对应一个由多块电路板构成的产品;而
每个设计可以由若干张原理图构成。
2
�
lbmone@126.com 2014.10.14--丹心静居
对于我们要完成的“STC 系列单片机下载器”而言,它是非常简单的产品,
该产品只包含一块电路板,所以该项目中只有一个设计;又因为该电路板上的电
路也非常简单,使用一张图纸就可以清楚地描述了,所以该设计只有一张原理图。
我们将首先要新建一个项目:在窗体上点击“File→New→Project”出现如
下对话框:
图 1-4 新建项目
在“Name”中输入项目名称,“Location”中输入项目文件的存放位置(最
好给每一个项目建立一个文件夹,把项目中的所有文件都放入该文件夹),在
“Create a New Project Using”栏目中,选择“Schematic”(因为我们要进行
电路原理图的设计)。
完成上述工作后,点击“OK”,则建立了一个工程,并默认创建了一个的原
理图,我们可以在这个原理图上进行我们的电路设计。这时,窗体出现如下状态:
图 1-5 OrCAD Capture CIS 原理图设计界面
在图 1-5 的左侧是项目窗体,点击“.\Interfaxe_lv.dsn”(这是我们的设
计名称)后,在 SCHEMATIC1 文件夹下已经建立了一个名为“PAGE1”的原理图文
3
�
lbmone@126.com 2014.10.14--丹心静居
件。如下图所示:
图 1-6 OrCAD Capture CIS 的项目窗口
如果希望改变默认的原理图文件名称,可以用鼠标的右键点击项目窗体中的
“PAGE1”栏目,在弹出的菜单中选择“Rename”一项,然后输入希望的名称。
二. 1
B进行Design Entry CIS的基本设置*
初次学习Cadence时,这部分内容可以跳过,直接学习后面的内容,等到掌
握了绘制原理图的基本技能后,再回过头来学习如何进行Design Entry CIS的
设置。
在启动了 OrCAD Capture CIS 原理图设计软件后,通常要进行一些基本的设
置工作。这些设置主要是原理图图纸大小的设置、栅格点的设置、图纸上各种元
素颜色的设置、标题栏的设置等等。
我们首先点击“Options→Preferences…”菜单项,这时弹出如下对话框:
图 1-7 参数选择对话框的颜色设置选项页
如图 1-7 所示,Preferences 对话框由多个选项页构成,其中“Colors/Print”
是 设 置 图 纸 上 的 颜 色 和 打 印 的 颜 色 ;“ Grid Display ” 是 设 置 栅 格 点 ;
“Miscellaneous”是混杂选项。
1. 5
B颜色设置
首先我们进行颜色的设置,在此仅就几个常用的栏目讲解一下,而不进行逐
一讲述。
4
5
7
�
lbmone@126.com 2014.10.14--丹心静居
Alias:网络名的颜色;Background:图纸底色;Bus:总线颜色;DRC Marker:
DRC 校验标志颜色;Grid:栅格的颜色;Hierarchical Block:层次块的颜色;
Junction:连接点的颜色;Part Body:元件的颜色;Pin:引脚的颜色;Power:
电源符号的颜色;Wire:导线的颜色。
如果我们要改变某一种图纸元素的颜色,可以点击对应的颜色框,这时会弹
出如下的颜色对话框:
图 1-8 颜色对话框
在颜色对话框中可以选择对应的颜色,从而改变原来图纸上相应元素的颜色
设置。
如果我们希望使用默认的颜色设置,可以点击“Use Defaults”按键,就可
以把所有颜色设置该回到最初始状态。
2. 5
B栅格设置
下面我们选择“Grid Display”选项页,进行栅格点的设置,如下图所示:
图 1-9 参数选择对话框的设置栅格选项页
如图所示,该选项页又分成两部分:左半部用于原理图的栅格设置,右半部
用于制作原理图元件的设置。
“Visible”选项用于选择是否显示栅格。
“Grid Style”选项用于选择点状栅格或线状栅格。
5
8
�
lbmone@126.com 2014.10.14--丹心静居
“Grid spacing”选项用于选择栅格点的密度(该数值表示两个最近的引脚
之间的栅格数)。
“Pointer snap to grid”:选项用于选择对齐到栅格。
3. 5
B杂项设置
选择“Miscellaneous”选项页,在这个选项页中可以设置有关原理图、制
作原理图元件的多种选项,如下图所示:
图 1-10 参数选择对话框的杂项选项页
“Schematic Page Editor”选项框用于原理图的设置;“Part and Symbol
Editor”选项框用于原理图元件的制作的设置等等选项框。
在原理图和原理图元件制作的选项中,都有“Fill Style”和“Line Style
and”选项,它们分别用于图形填充块和线型的设置;“Junction Dot”用于连接
点的设置;“Session Log”选项框的“Font”用于项目管理器和记录器字体的设
置;“Text Rendering”选项栏用于设置是否以加框的方式显示 TrueType 字体,
以及是否填充;“Auto Recovery”选项框用于设置是否进行自动保存,以及自动
保存的时间间隔;“Auto Reference”选项框用于设置是否进行元件的自动编号,
以及拷贝时是否把元件编号一并拷贝过去;“Intertool Communication”选项用
于设置是否与其它 Cadence 软件进行交互操作(我们常常要与 PCB 软件进行交互
操作,该选项应该选中);“Wire Drag”选项栏用于设置是否因接线改变而移动。
在 Preferences 对话框中,还有“Text Editor”、“Pan and zoom”、“Select”
和“Board Simulation”选项页,一般可以按照默认的设置,在此就不介绍了。
4. 6
B图纸幅面设置
在 OrCAD Capture CIS 的菜单栏中,点击“Options→Schematic Page
Properties…”菜单项,将弹出如下对话框:
6
9
0
�
lbmone@126.com 2014.10.14--丹心静居
图 1-11 原理图属性对话框的图纸幅面尺寸选项页
如图 1-11 所示,在图纸幅面尺寸选项页中,可以设置图纸幅面尺寸所用的
长度计量单位,如果选用毫米为单位,则图纸的选项是 A2、A3、A4 等系列图纸;
如果选用英寸为单位,则图纸的选项是 A、B、C 等系列图纸。我们在原理图中通
常是采用毫米为单位,这样便于和打印机相匹配。同时我们还可以选择“Custom”
选项,自己设定图纸的大小。
我们还可以进行图纸区块的设置,所谓区块类似某些城市地图,把城市划分
成多个矩形区块,并给每个区块,按照一定的次序进行命名,如:C3、D5 等。
选择“Grid Reference”选项卡,如下图所示:
图 1-12 原理图属性对话框的区块设置选项页
如图 1-12 所示,在区块设置选项页中,可以进行水平方向和垂直方向的设
置。“Count”是某一个方向上区块的数目。区块可以选择“Alphabetic”,按照
字母进行排列,也可以选择“Numeric”,按照数字进行排列(通常在水平和垂直
两个方向上,一个选择按字母排列、另一个选择按数字排列)。区块还可以按照
升序或降序进行排列。“Width”栏目用于设置区块显示部分的宽度,如果该值为
0,则等于不显示区块了。在该选项页中,“Title Block Vissible”选项用于设
置是否显示标题栏;“Border Visible”用于设置是否显示边框;“Grid Reference
Visible”用于设置是否显示区块。
7
�
lbmone@126.com 2014.10.14--丹心静居
5. 6
B打印设置
进行打印设置可以点击“File→Print…”菜单项,这时会弹出如下对话框:
图 1-13 打印对话框
如图 1-13 所示,在打印对话框中,“Scale”选项框是指示打印比例的,“Scale
to paper size”选项将把电路图打印在一张图纸上;“Scale to page size”选
项可能会把电路图打印在多张图纸上;“Scaling”选项用于设置打印比例。
“Print offsets”选项框用于设置打印纸的偏移量。
“Print quality”选项用于设置每英寸打印的点数;“Copies”选项用于设
置打印的份数;“Print to file”选项用于把电路图打印到文件中;“Print all
colors in black”选项用于强制用黑白方式打印。
6. 6
B设置设计模板
设置设计模板是在打开新图纸时,按照预定的设置产生新的图纸,点击
“Options→Design Template…”菜单项,出现如下对话框:
图 1-14 Design Template 对话框的字体选项页
8
1
2
�
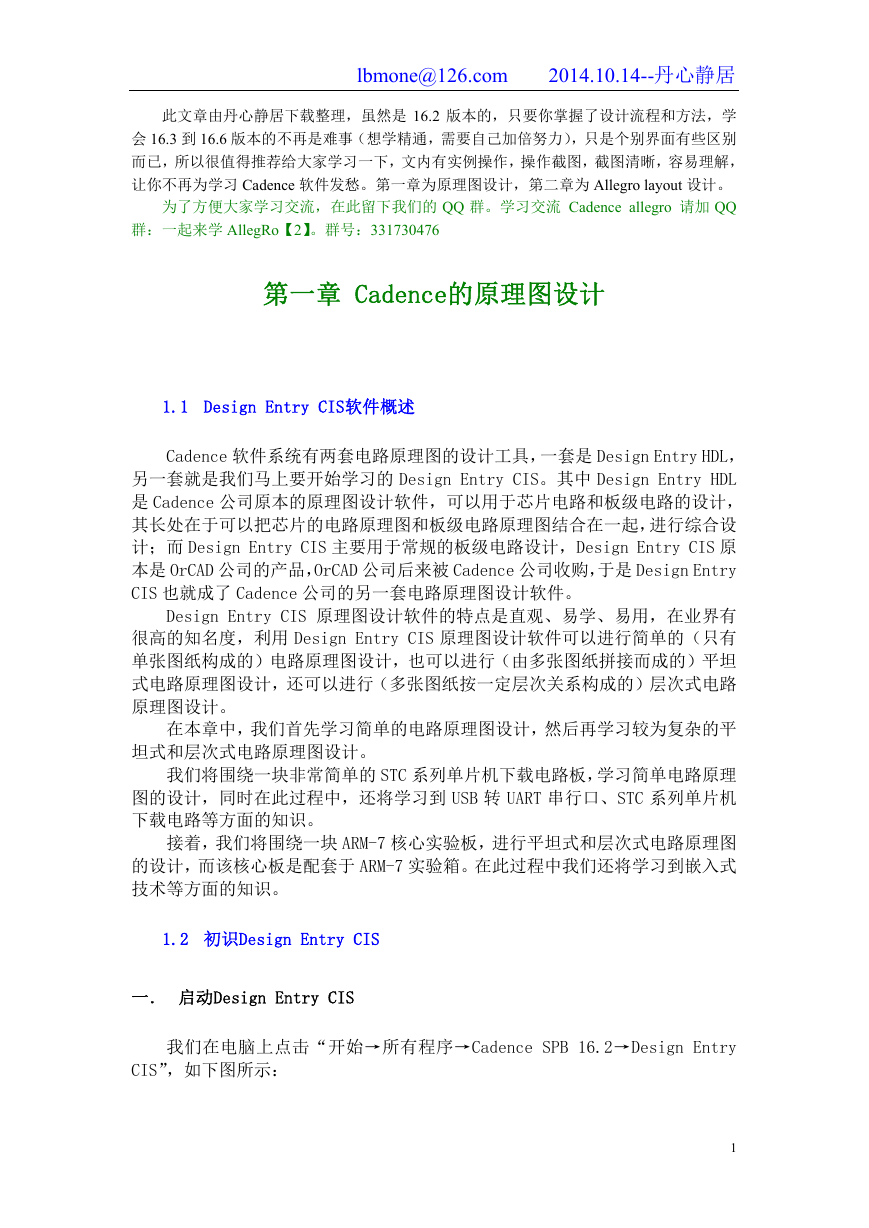
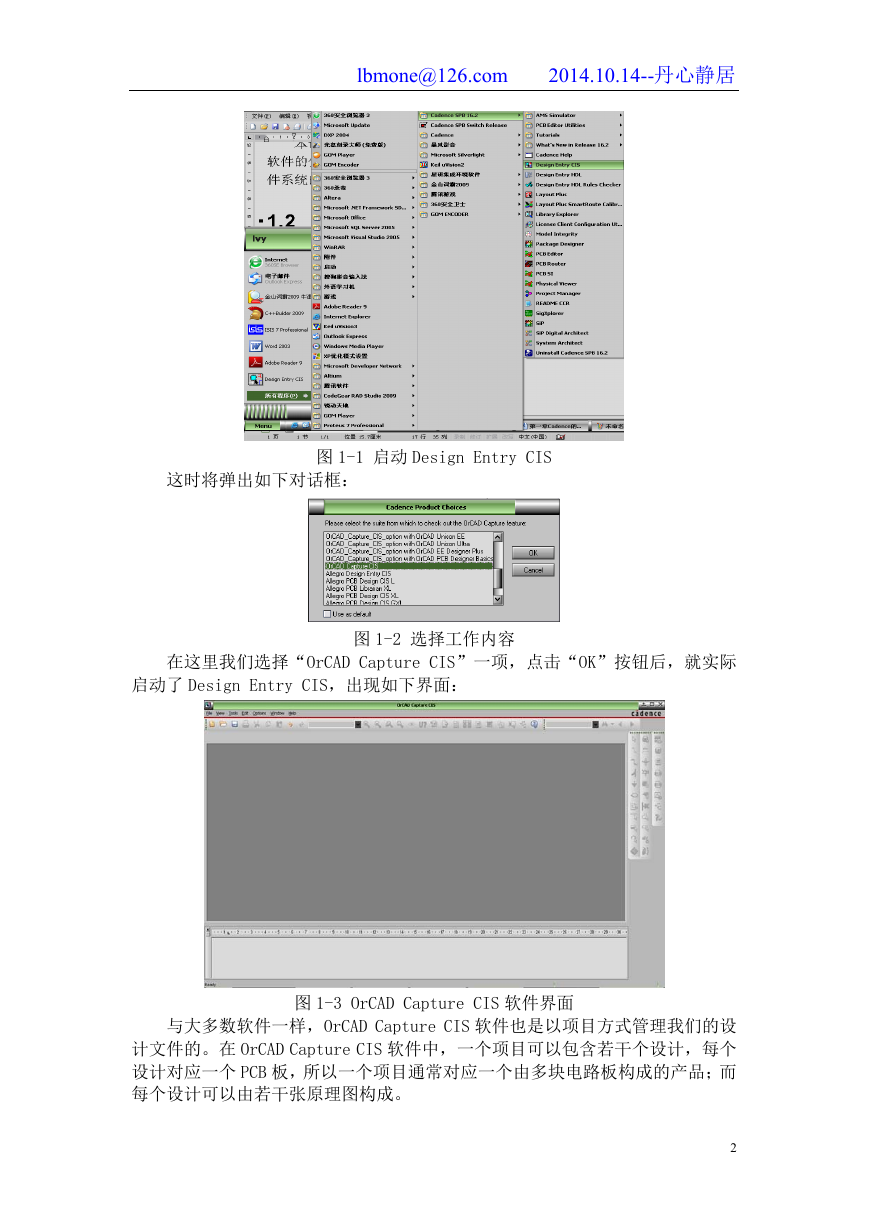
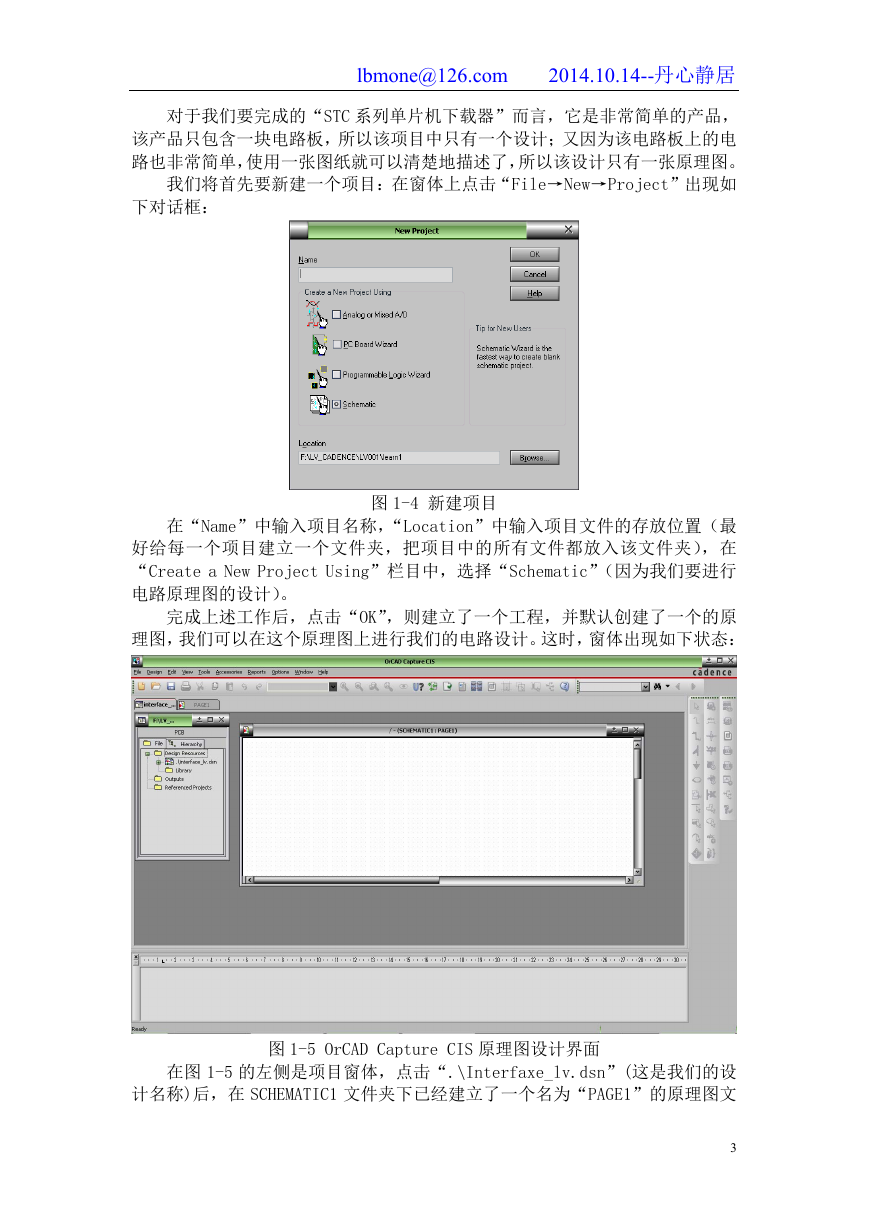
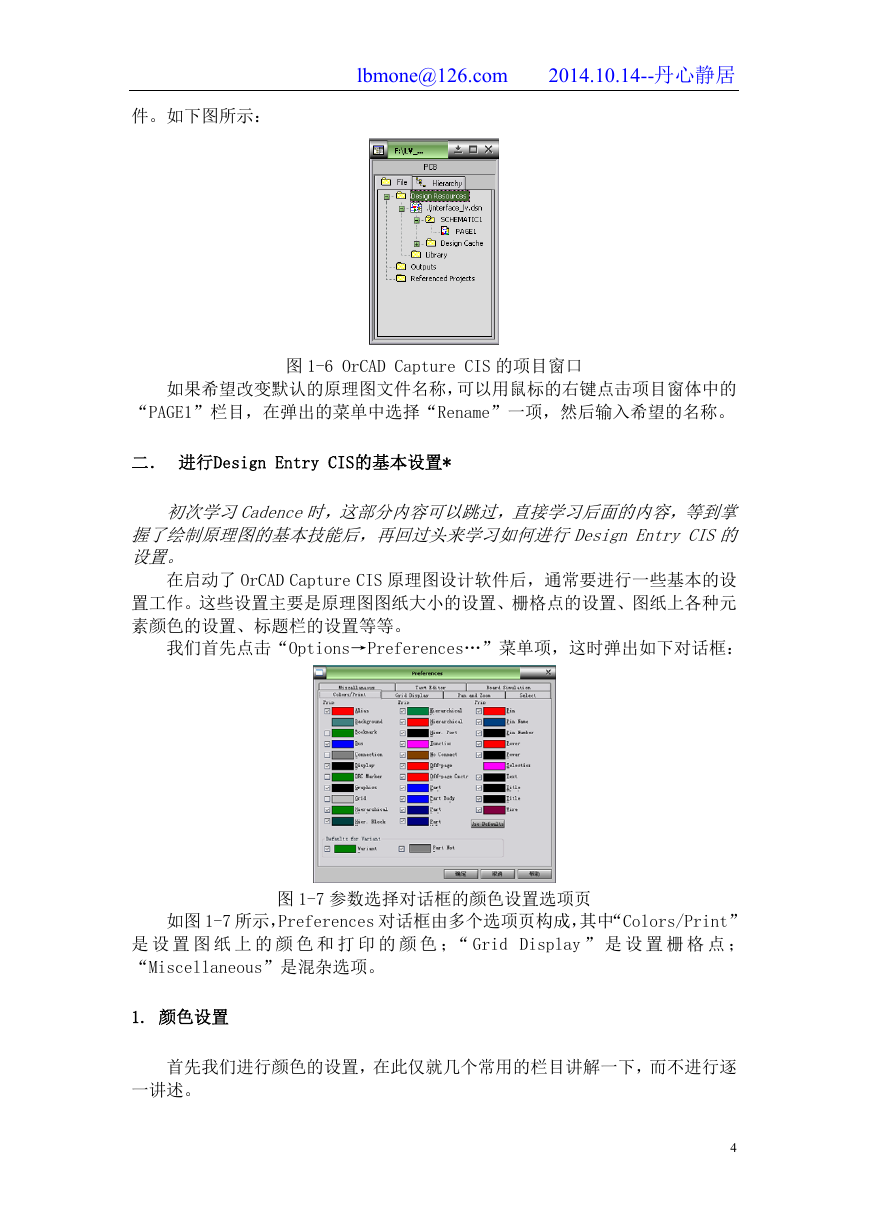
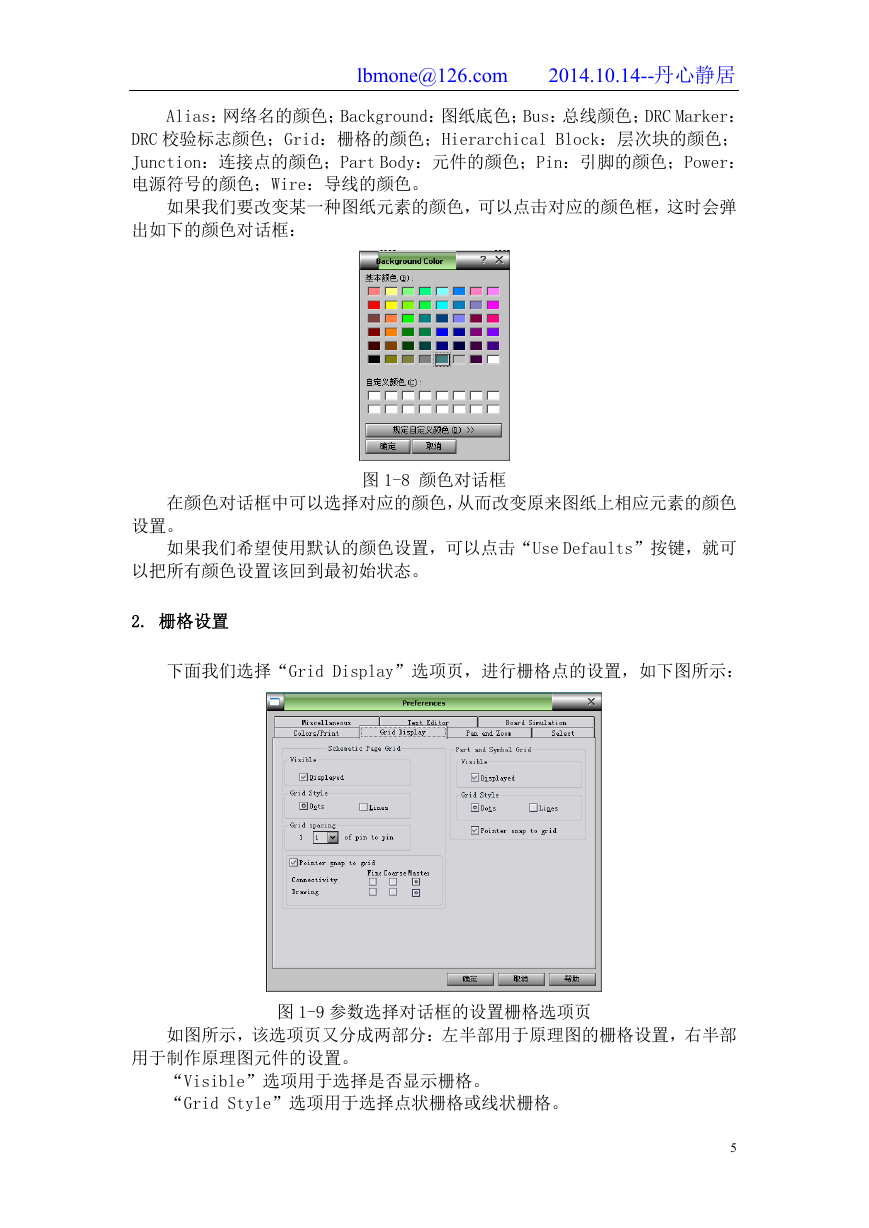
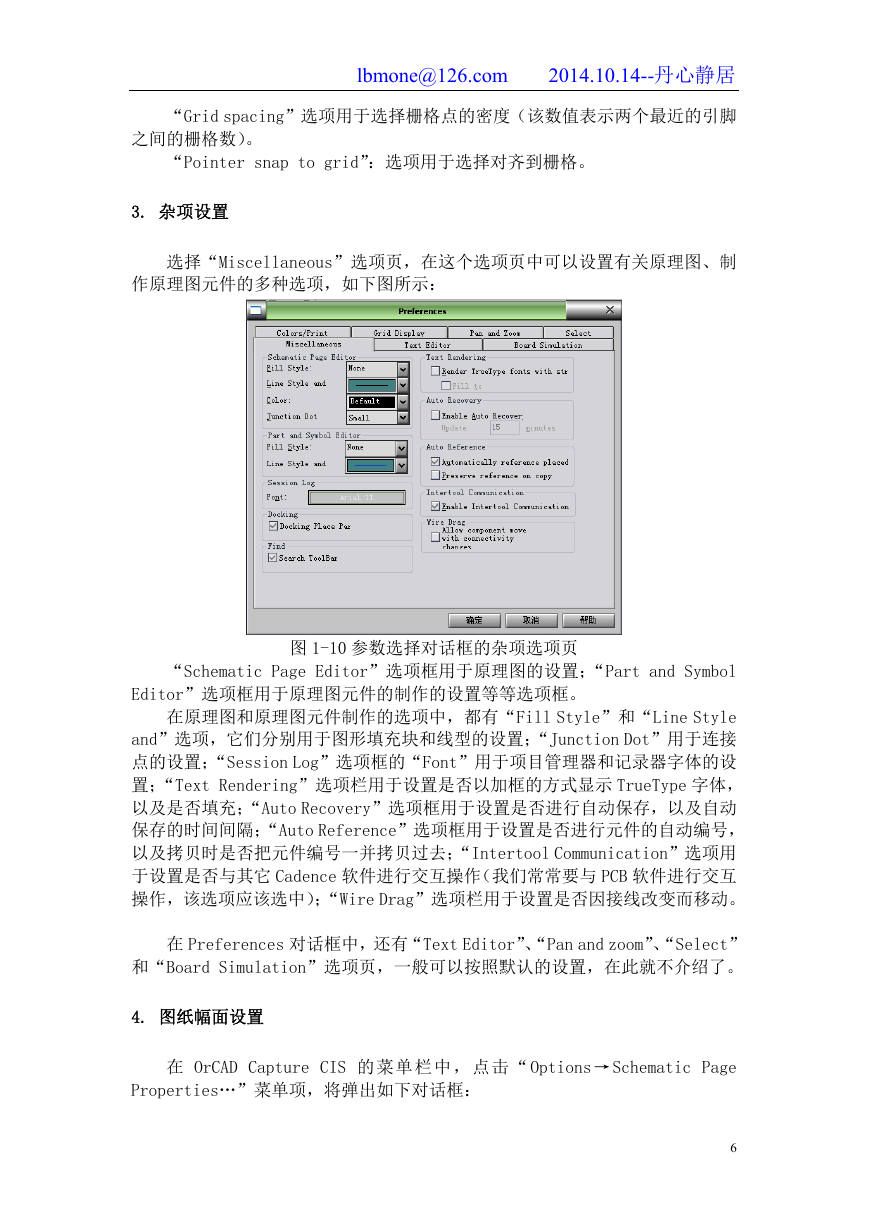
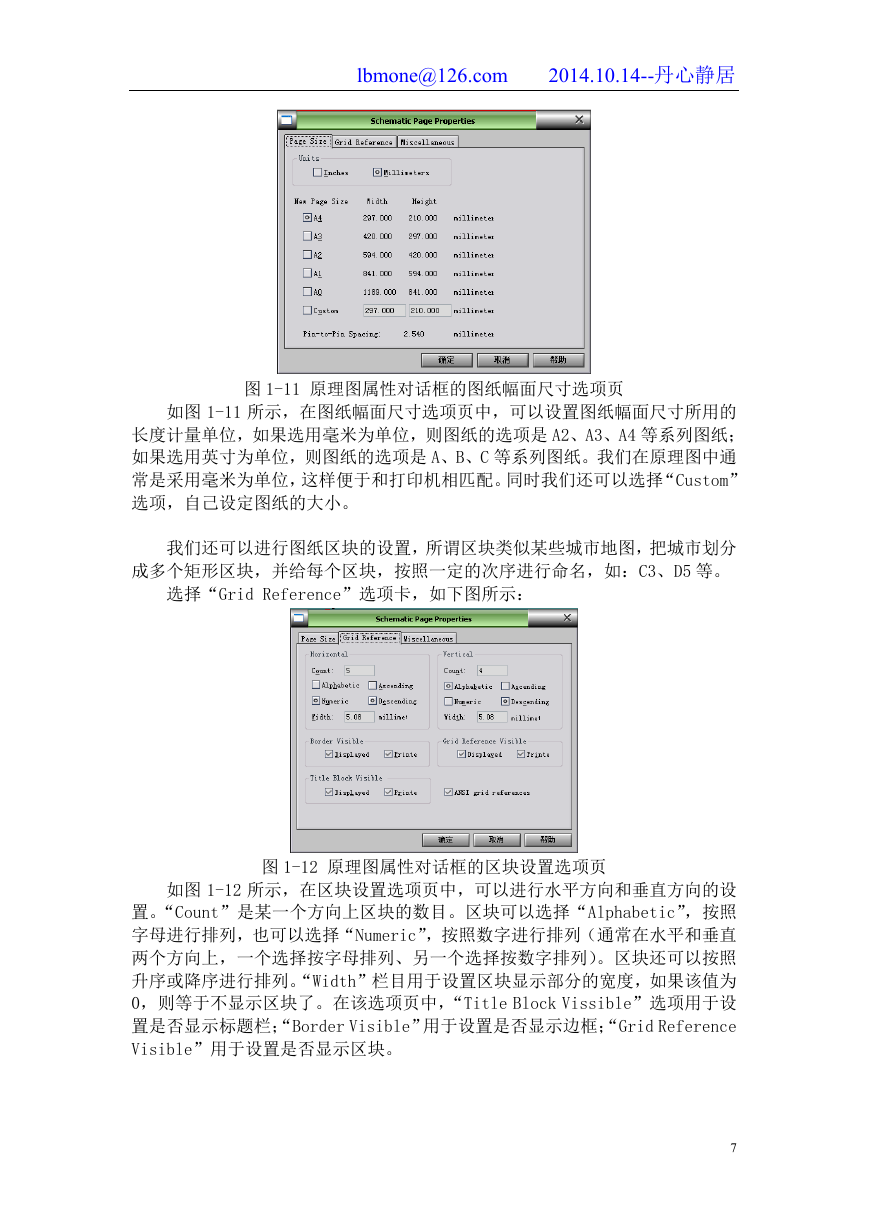
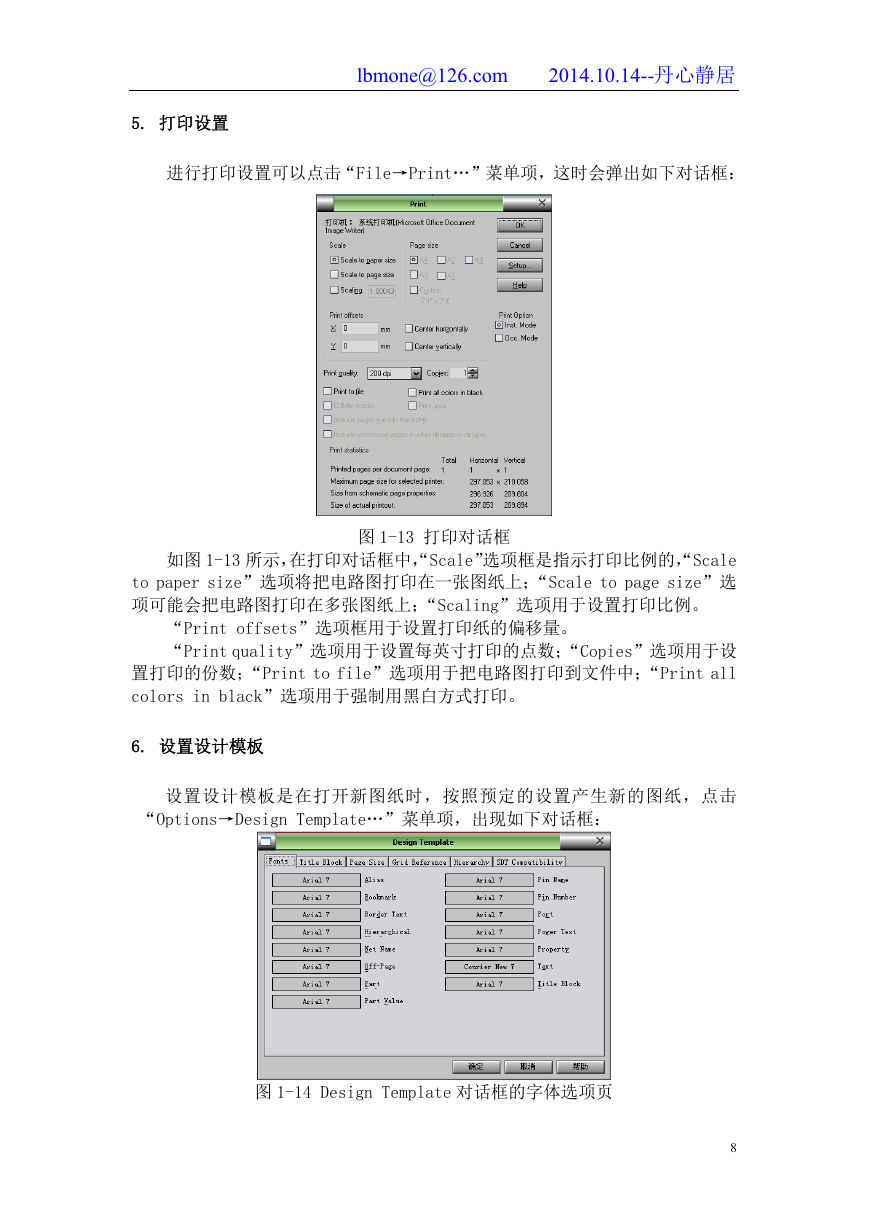
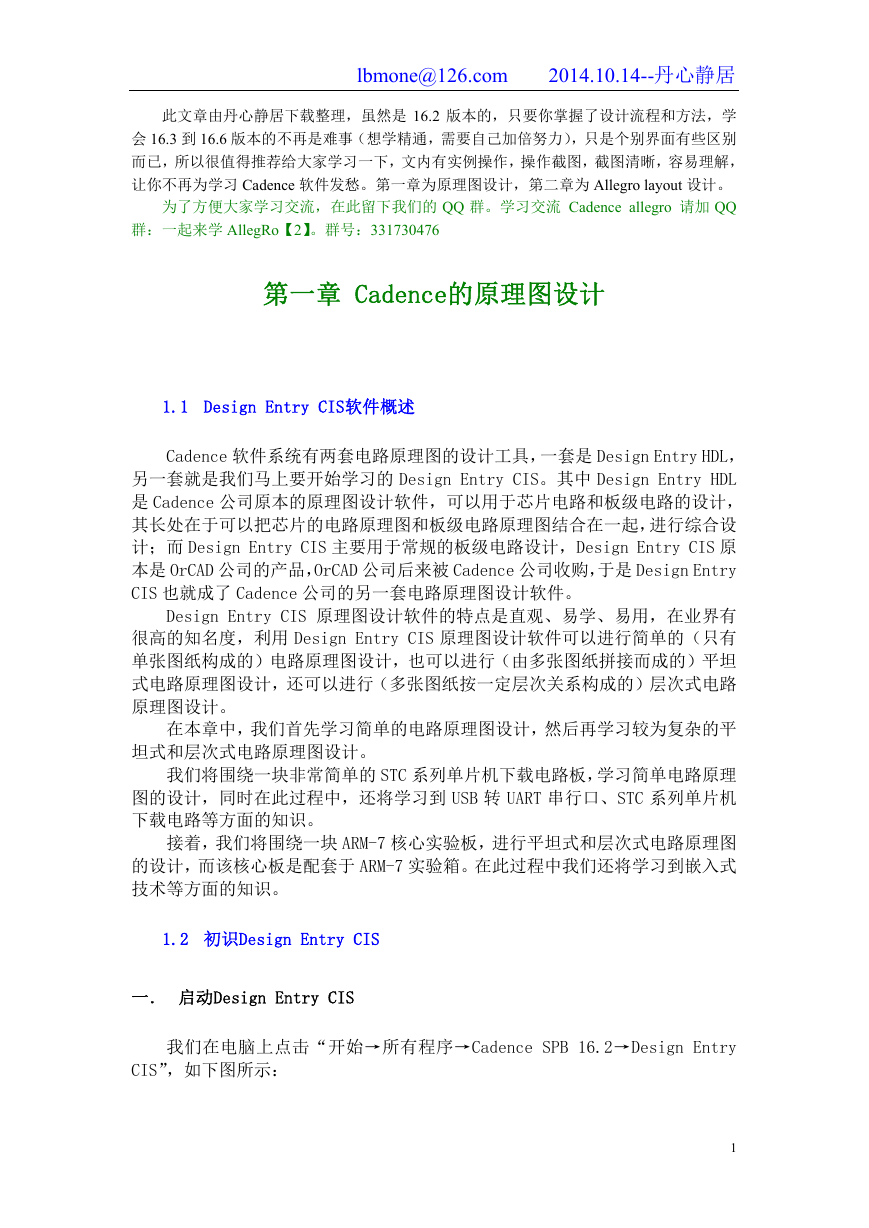
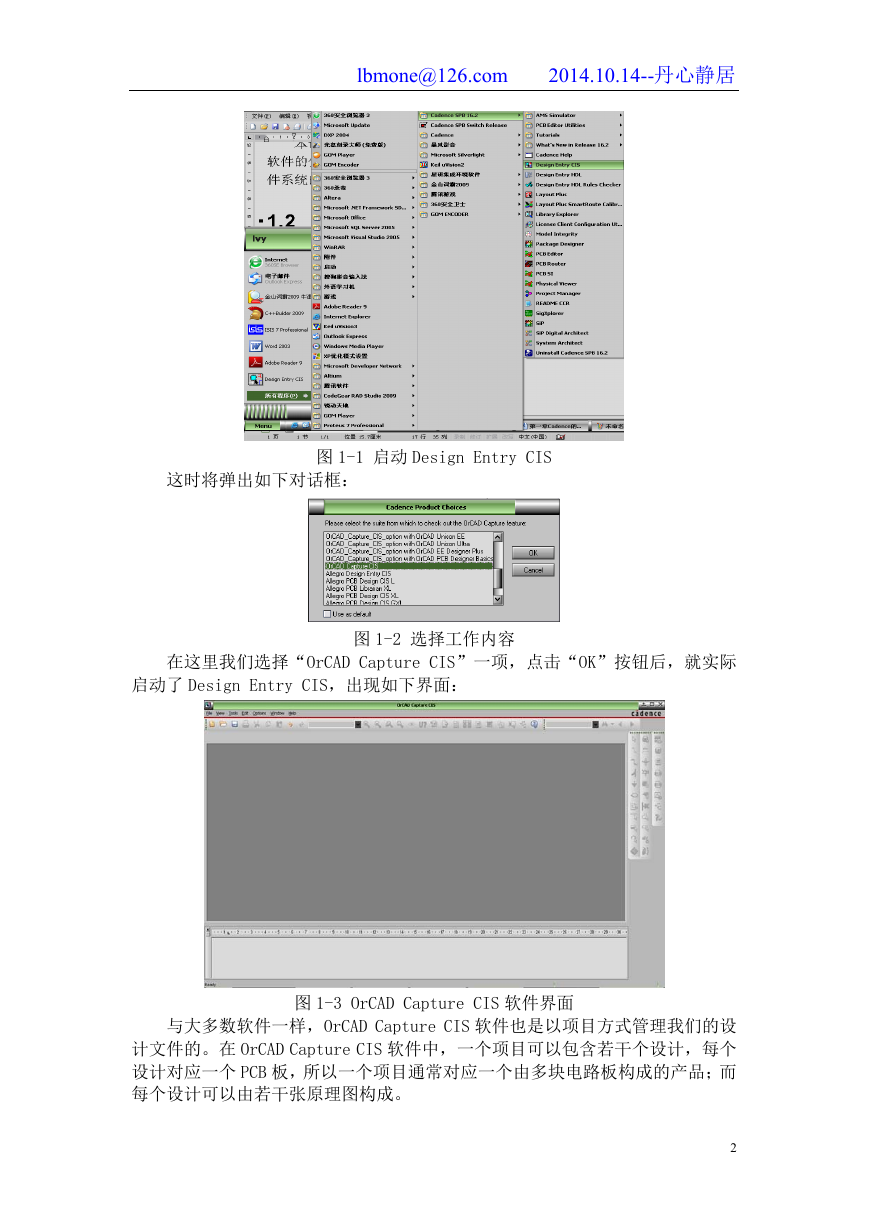
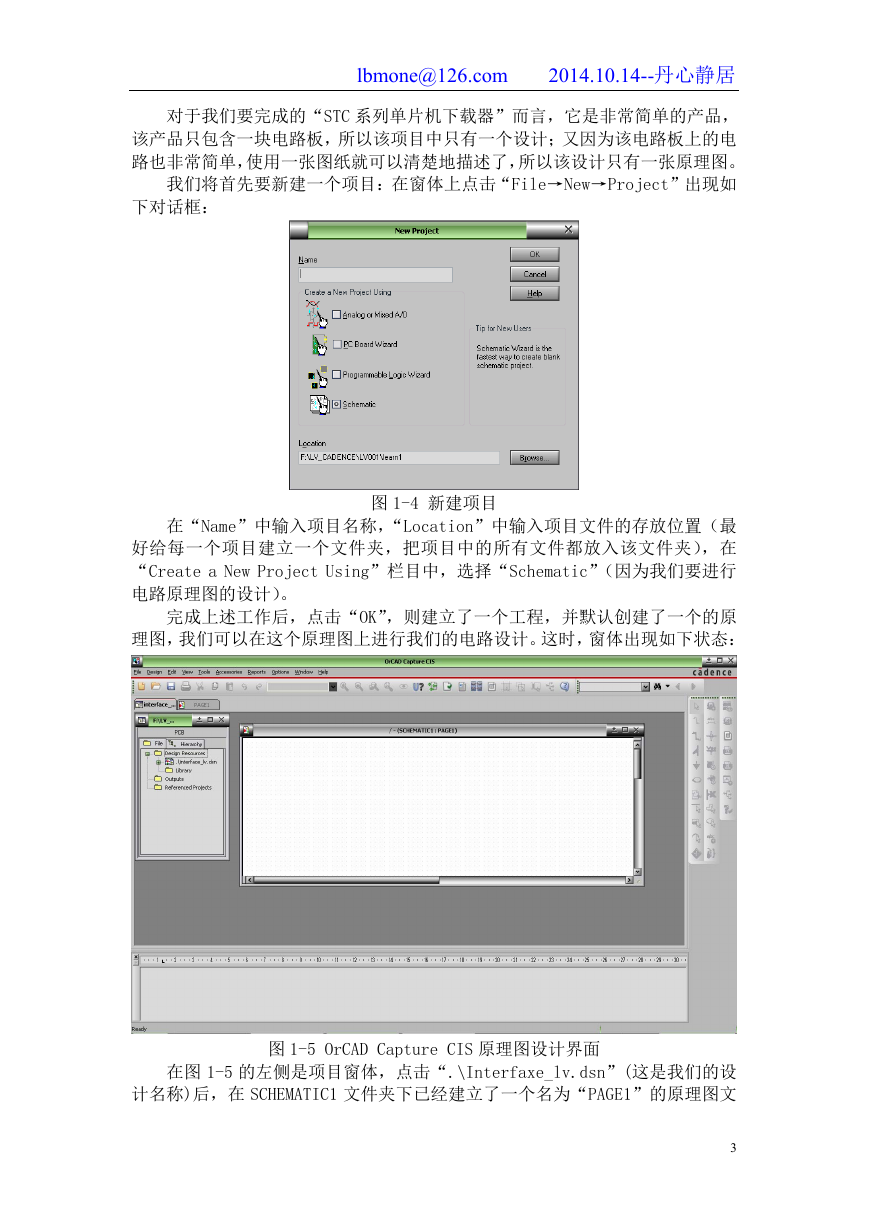
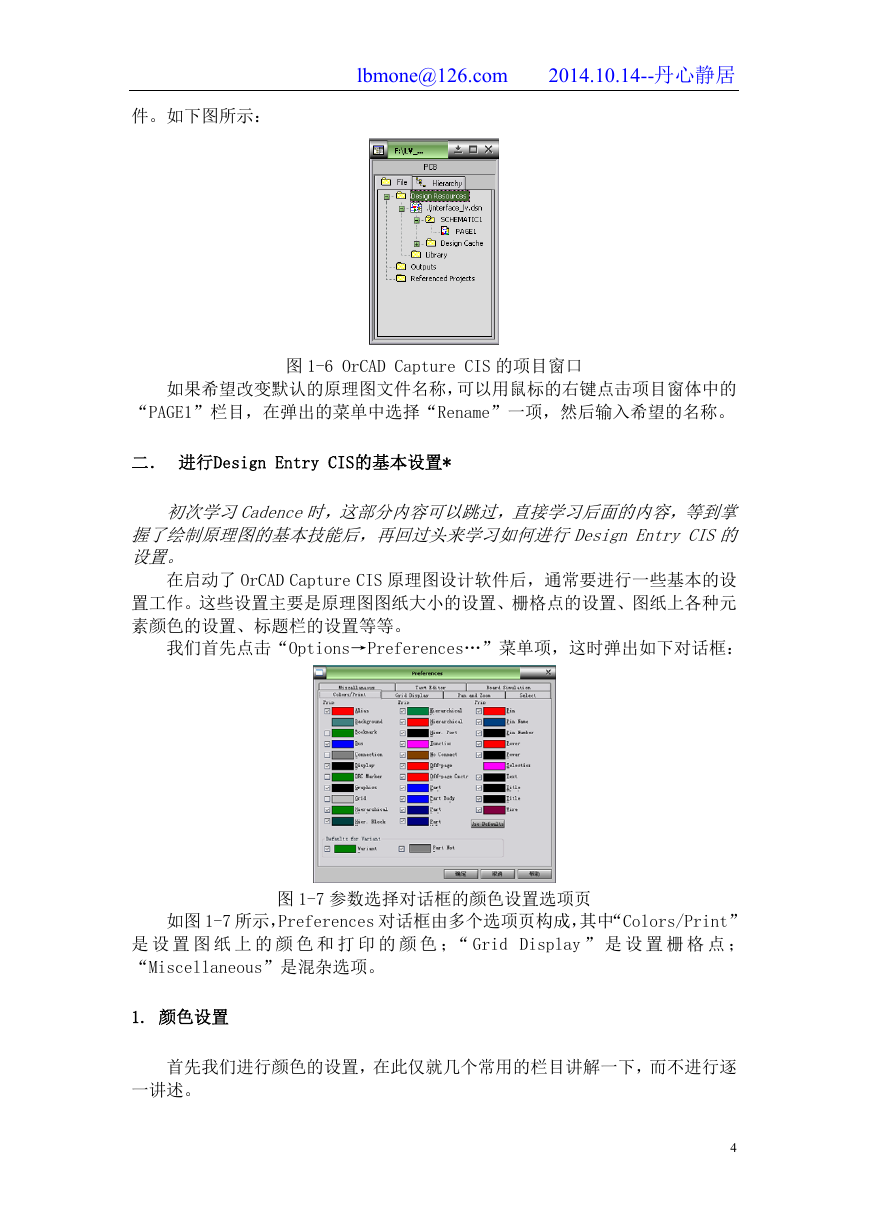
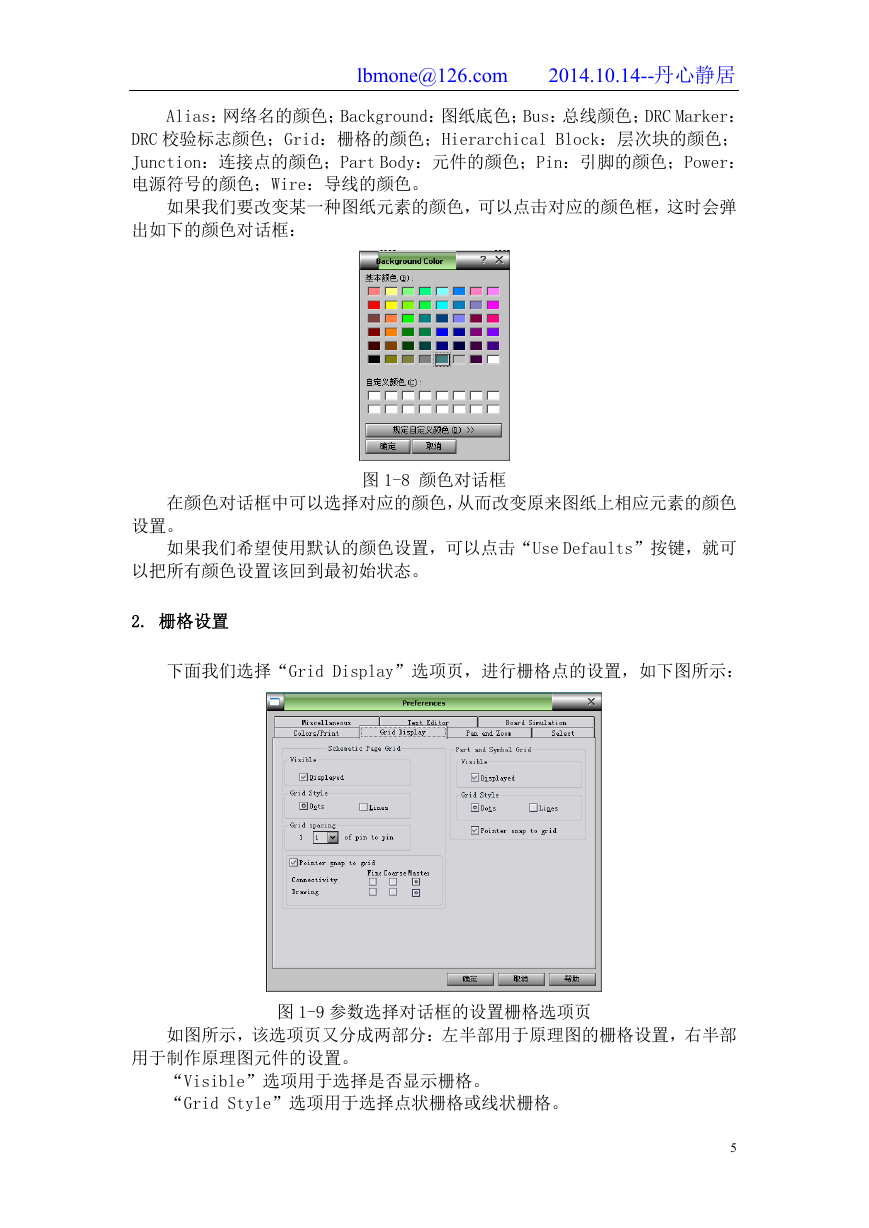
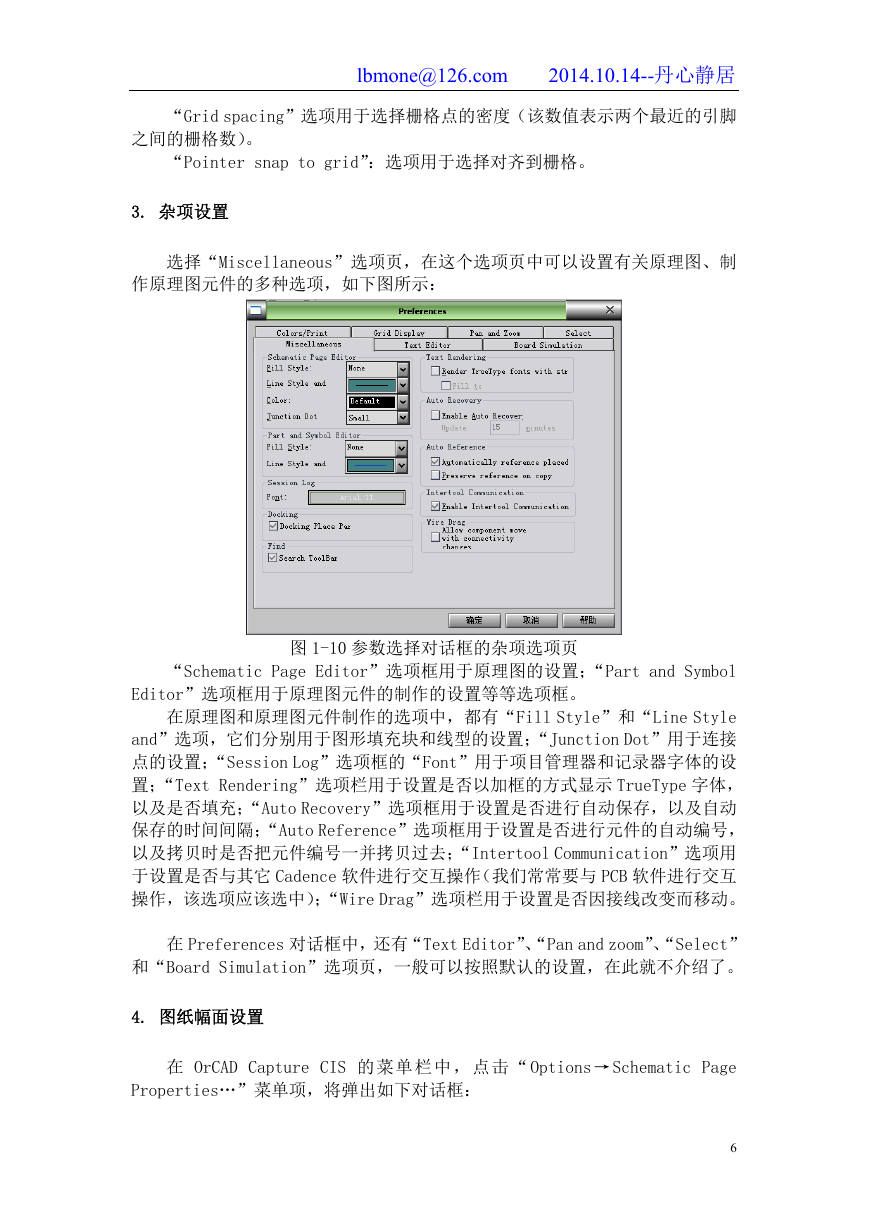
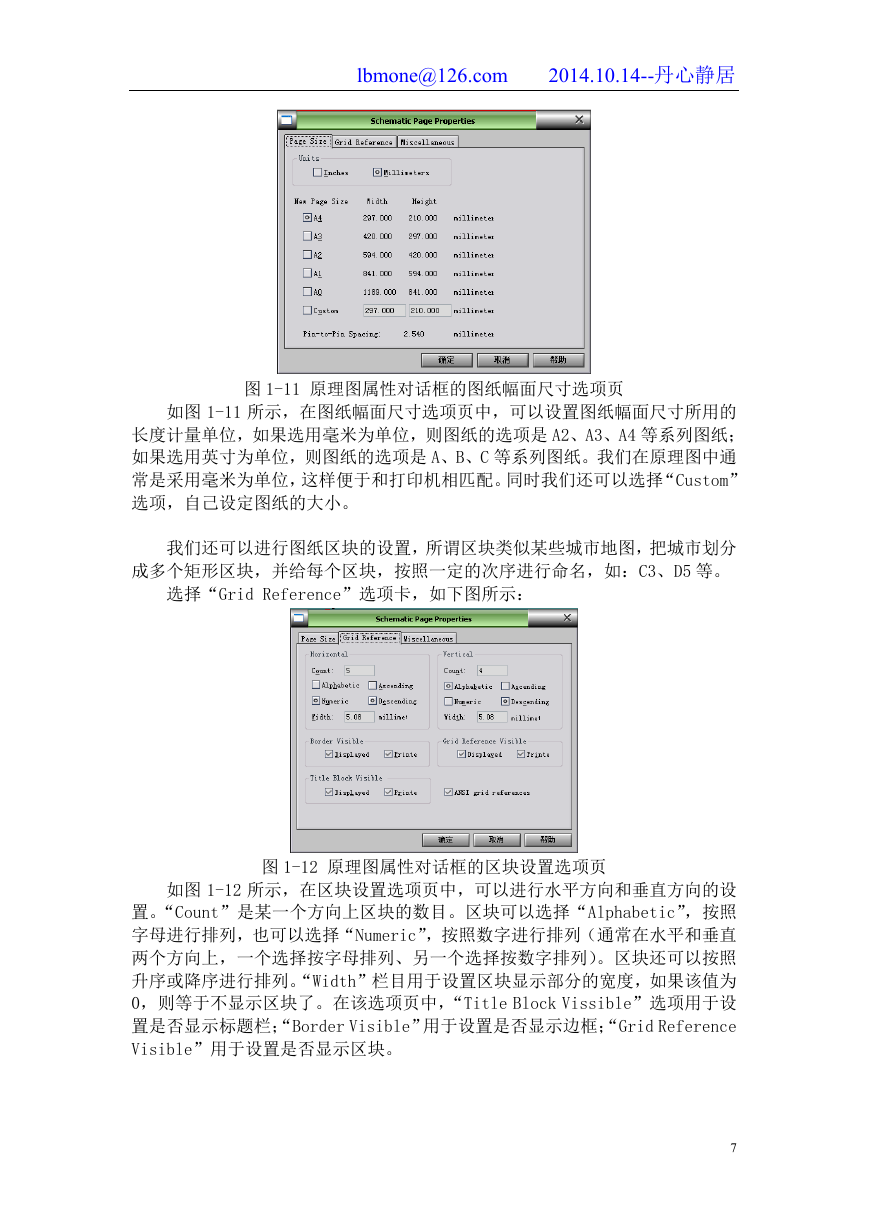
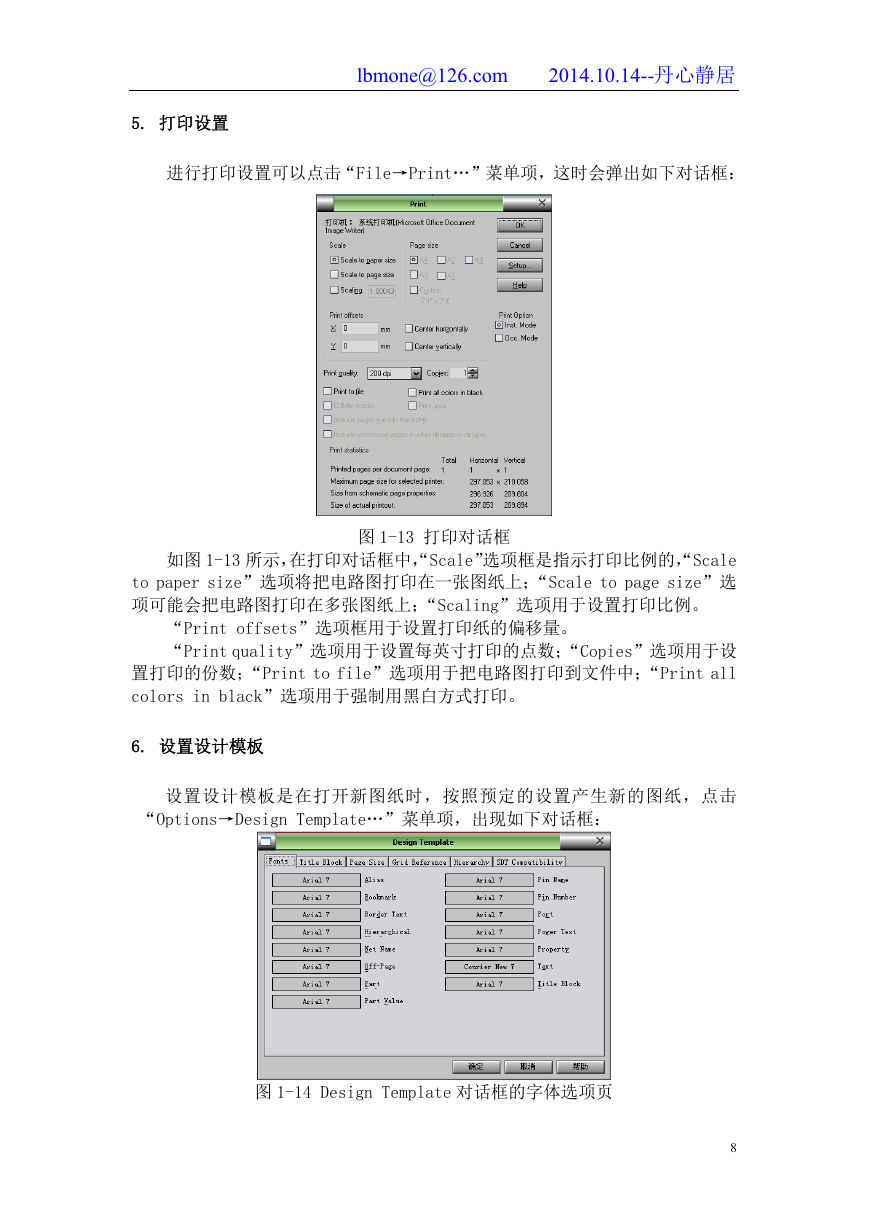
 2023年江西萍乡中考道德与法治真题及答案.doc
2023年江西萍乡中考道德与法治真题及答案.doc 2012年重庆南川中考生物真题及答案.doc
2012年重庆南川中考生物真题及答案.doc 2013年江西师范大学地理学综合及文艺理论基础考研真题.doc
2013年江西师范大学地理学综合及文艺理论基础考研真题.doc 2020年四川甘孜小升初语文真题及答案I卷.doc
2020年四川甘孜小升初语文真题及答案I卷.doc 2020年注册岩土工程师专业基础考试真题及答案.doc
2020年注册岩土工程师专业基础考试真题及答案.doc 2023-2024学年福建省厦门市九年级上学期数学月考试题及答案.doc
2023-2024学年福建省厦门市九年级上学期数学月考试题及答案.doc 2021-2022学年辽宁省沈阳市大东区九年级上学期语文期末试题及答案.doc
2021-2022学年辽宁省沈阳市大东区九年级上学期语文期末试题及答案.doc 2022-2023学年北京东城区初三第一学期物理期末试卷及答案.doc
2022-2023学年北京东城区初三第一学期物理期末试卷及答案.doc 2018上半年江西教师资格初中地理学科知识与教学能力真题及答案.doc
2018上半年江西教师资格初中地理学科知识与教学能力真题及答案.doc 2012年河北国家公务员申论考试真题及答案-省级.doc
2012年河北国家公务员申论考试真题及答案-省级.doc 2020-2021学年江苏省扬州市江都区邵樊片九年级上学期数学第一次质量检测试题及答案.doc
2020-2021学年江苏省扬州市江都区邵樊片九年级上学期数学第一次质量检测试题及答案.doc 2022下半年黑龙江教师资格证中学综合素质真题及答案.doc
2022下半年黑龙江教师资格证中学综合素质真题及答案.doc