�
Content
Safety Precautions ........................................................................................................... 2
Trademark Notice ............................................................................................................. 3
1 Knowing Your Tablet..................................................................................................... 4
1-1 Overview ...................................................................................................................... 4
1-2 Buttons ......................................................................................................................... 5
1-3 Indicators...................................................................................................................... 6
1-4 Home Screen ............................................................................................................... 6
1-5 Application.................................................................................................................... 8
1-6 Onscreen Keyboard ................................................................................................... 11
1-7 Bluetooth .................................................................................................................... 12
1-8 Battery ........................................................................................................................ 12
1-9 Using and Cleaning Tablet......................................................................................... 13
2 Getting Started............................................................................................................. 14
2-1 Connecting the HDMI-equipped Device..................................................................... 14
2-2 Inserting Micro SD Card............................................................................................. 14
2-3 Connecting to PC ....................................................................................................... 14
2-4 Connecting to Internet ................................................................................................ 15
2-5 Setting Up Email Account........................................................................................... 15
2-6 Viewing the User Guide on Tablet.............................................................................. 15
3 Doing More................................................................................................................... 16
3-1 Web ............................................................................................................................ 16
3-2 News .......................................................................................................................... 17
3-3 Weather...................................................................................................................... 18
3-4 Email .......................................................................................................................... 19
3-4-1 Sending Email.................................................................................................... 19
3-4-2 Deleting an Email account................................................................................. 19
3-5 Photos ........................................................................................................................ 20
3-6 Music .......................................................................................................................... 22
3-7 Videos ........................................................................................................................ 22
3-8 Contacts ..................................................................................................................... 23
3-9 To-Do List................................................................................................................... 24
3-10 Calendar................................................................................................................... 24
3-11 Clock ........................................................................................................................ 25
3-12 Grocery..................................................................................................................... 26
3-13 Calculator ................................................................................................................. 26
3-14 ES File Explorer ....................................................................................................... 27
4 Settings ........................................................................................................................ 28
5 Appendix ...................................................................................................................... 32
5-1 Troubleshooting.......................................................................................................... 32
5-2 Specifications ............................................................................................................. 33
1
Knowing Your Tablet
Safety Precautions
1. The display panel of your Tablet works as a touch screen. DO NOT tap on the
screen with your fingernails or any sharp objects, nor tap the panel or the buttons
with wearing the glove.
2. DO NOT expose the Tablet to dirty or dusty environment. Keep the environment
clean and dry.
3. DO NOT place the Tablet on uneven or unstable work surface.
4. DO NOT place or drop objects on the top of the Tablet. DO NOT shove any foreign
objects into the Tablet.
5. DO NOT expose the Tablet to strong magnetic or electrical fields that may have
some impact on the screen.
6. DO NOT leave the Tablet facing the sun as it can damage the LCD Screen,
especially in the car.
7. SAFE TEMP: This Tablet should only be used in environments with ambient
temperatures between 5℃(41℉) and 35℃(95℉).
8. DO NOT expose the Tablet to or use near liquids, rain, or moisture.
9. DO NOT throw the Tablet in municipal waste. Check local regulations for disposal
of electronic products.
10. The Tablet and the Adapter may become hot to the touch during operating or
charging. DO NOT leave the Tablet on your lap or any part of the body in order to
prevent discomfort or injury from heat exposure or you can call 1-888-808-6789 and
Hannspree Customer Service can send a shipping label that will have your tablet
sent to a recycling center for proper disposal.
INPUT RATING: Refer to the rating label on the Tablet and be sure that the Power
Adapter complies with the rating. Only use attachments or accessories specified by
the manufacturer. Please call 1-888-808-6789 to purchase a replacement power
adapter if you accidentally damage or lose the one that came with your tablet.
11.
12. Please check all the connections between the main unit and attachments before
turning on the Tablet.
13. DO NOT use the Tablet while eating food to avoid dirtying the Tablet.
14. DO NOT insert anything into the Tablet that may result in short circuit or damage
the circuit.
15. Powering off the Tablet, if you want install or remove some external devices, which
are not support hot-plug.
16. Disconnect the Tablet from the electrical outlet before cleaning.
17. DO NOT disassemble the Tablet, only a certified service technician should perform
repairs on your computer. Otherwise, problem may result and the manufacturer
should not hold responsibility for the damage.
18. Excessive sound pressure from earphones and headphones can cause hearing loss.
19. The Tablet embedded battery isn’t replaceable by user; it can be replaced only by
Authorized Hannspree Service.
2
Knowing Your Tablet
�
Regulatory Information
This device complies with requirement of 1995/5/EC with regard to Radio and
Telecommunications terminal equipment directive.
This device complies with requirement of EMC directive 2004/108/EC with regard to
Electromagnetic Compatibility, and 2006/95/EC with regard to Low Voltage directive.
FCC Class B Radio Frequency Interference
Statement
The device complies with Parts 15 of the FCC Rule. Operation is subject to the following
two conditions: (1) this device may not cause harmful interference; and (2) this device
must accept any interference received, including interference that may cause undesired
operations.
Trademark Notice
Hannspree products incorporate High-Definition
Multimedia Interface (HDMI™) technology.
HDMI, the HDMI logo and High-Definition Multimedia Interface are trademarks or
registered trademarks of HDMI Licensing LLC in the United States and other countries.
Reproduction in any manner whatsoever without the written
permission from the manufacture is strictly forbidden.
Product images in this manual are for your reference only.
3
Knowing Your Tablet
�
1 Knowing Your Tablet
Read this chapter to learn about Tablet features, how to use the controls, and more.
1-1 Overview
Accessories
● AC Adapter *1
● Power Plug *1
● Warranty Card *1
● Quick Setup Guide *1
● Mini USB Cable *1
4
Knowing Your Tablet
�
1-2 Buttons
The buttons on the panel make it easy to turn on/off the Tablet and adjust the volume.
Power/Sleep/Force-off Button
In standby mode, it’s disable when you touch the screen but you still can listen to the
playback music and adjust the volume level.
Turn on
Sleep mode
Press it once to turn on the Tablet
Press it once to enter the standby mode; or
press and hold it for about 2 seconds to
select Device Options>Sleep.
Press and hold it for 2 seconds to popup the
Device Options>Silent mode to turn off the
media/music/keyboard tone output
Press hold it for 2 seconds to popup the
Device Options>Power Off to turn off the
Tablet
Hold it for about 7 seconds to force off the
Tablet.
Silent mode
Turn off
Force-off
Reset Button
While there is no response by pressing the Power button for about 4 seconds in halted
condition, press the Reset button.
Volume Button
Use the volume buttons to adjust the sound
volume of songs and other media
5
Knowing Your Tablet
�
Increase the volume
Decrease the volume
Mute the sound
Press the Volume + button. To set a
volume, you can also enter
Settings>Sound>Volume
Press the Vol- button.
Press the Vol- button until the sound is
completely off.
HOME Button
Tap it once to show the Home Screen and tap and hold it to display the recent running
application.
MENU Button
Display the menu of operation .
BACK Button
Return from the previous interface.
1-3 Indicators
Power Indicator
The power indicator is green when the power is turned on.
Battery Indicator
● The Battery indicator is Red when the battery is being charged.
● The Battery indicator is Green when the battery is fully charged.
Wifi Indicator
The Wifi indicator is green when the Wifi is turned on.
1-4 Home Screen
Tap the Home
applications. Tap any application icon to open the application.
button at any time to go to the Home screen, which contains Tablet
6
Knowing Your Tablet
�
Status Icons
The icons in the status bar at the top of the screen give information about Tablet:
Status Icon
Means
The more bars, the stronger the connection.
If the connection fails, the icon becomes an
exclamation.
Shows that a song, or audiobook is playing.
White icon: Bluetooth is on and a device,
such as a headset or keyboard, is
connected.
Gray icon: Bluetooth is on, but no device is
connected.
Blue icon: Bluetooth is on and tranferring the
files
No icon: Bluetooth is turned off.
Shows the battery level or charging status.
The local system time.
Tap it to view any information about current
running application, e.g Bluetooth file
transfer, USB connection and etc.
Wi-Fi
Play
Bluetooth
Battery
System Time
Notification icon
7
Knowing Your Tablet
�
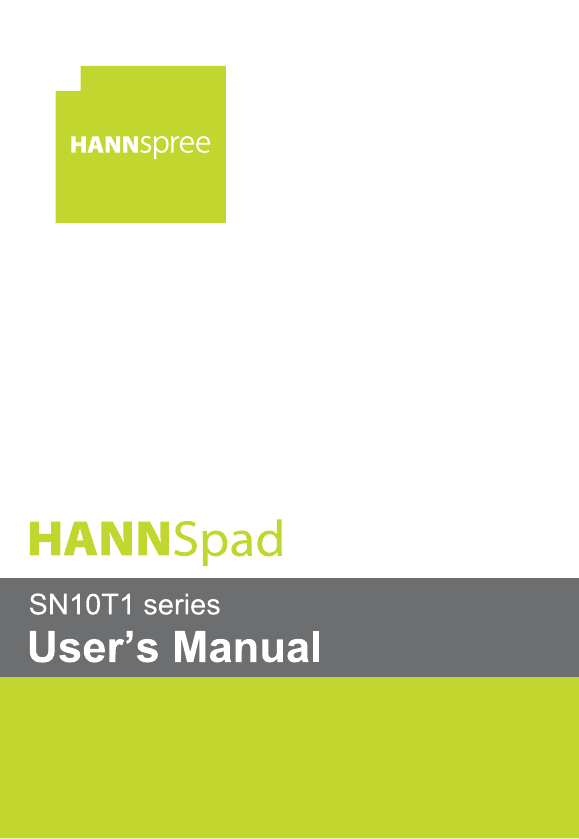
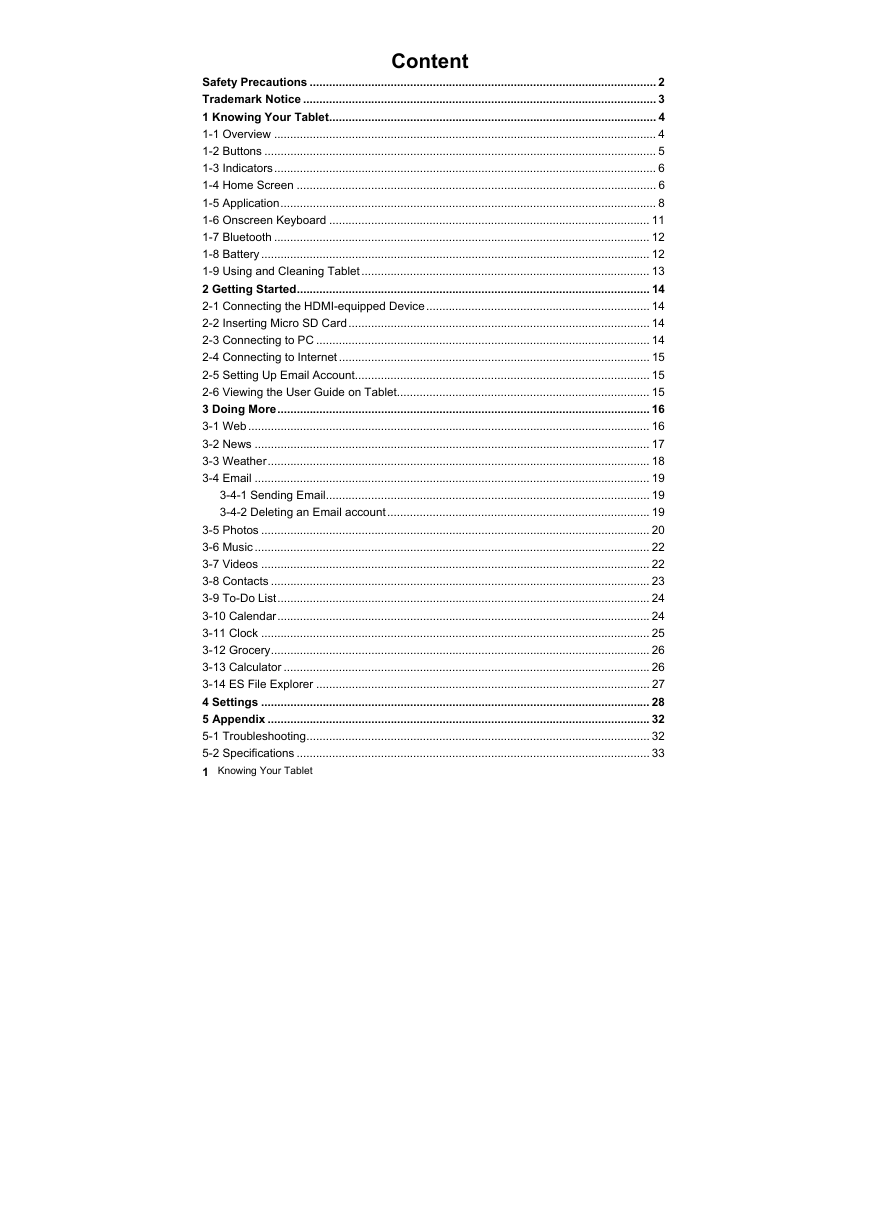
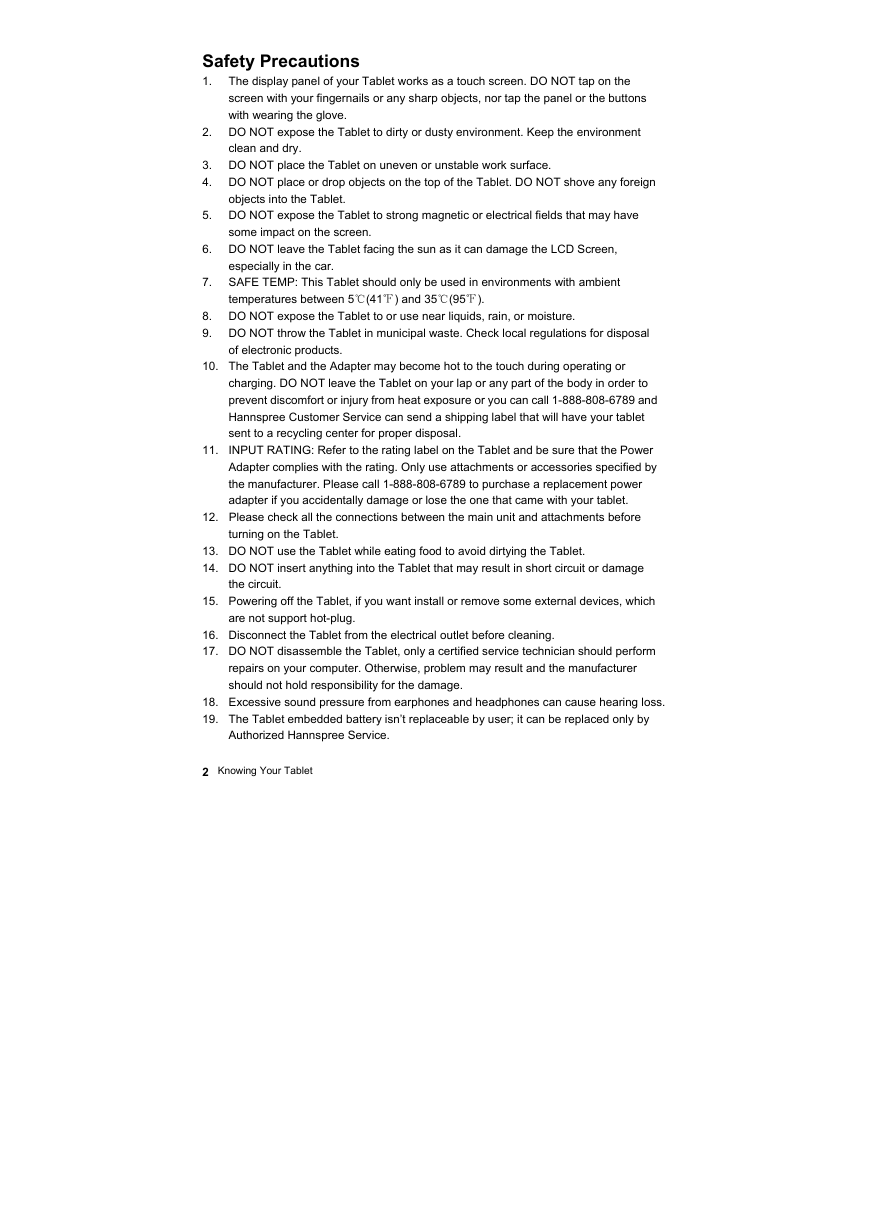
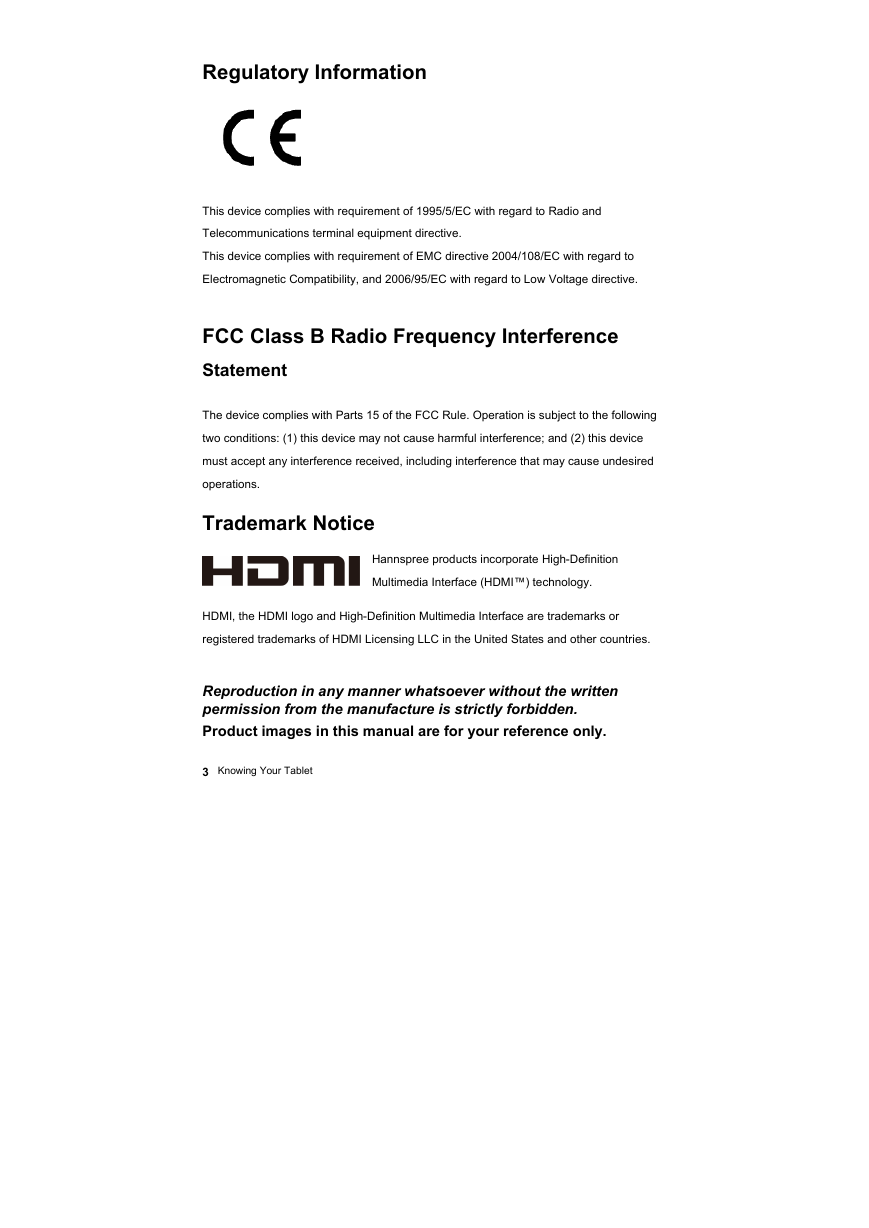
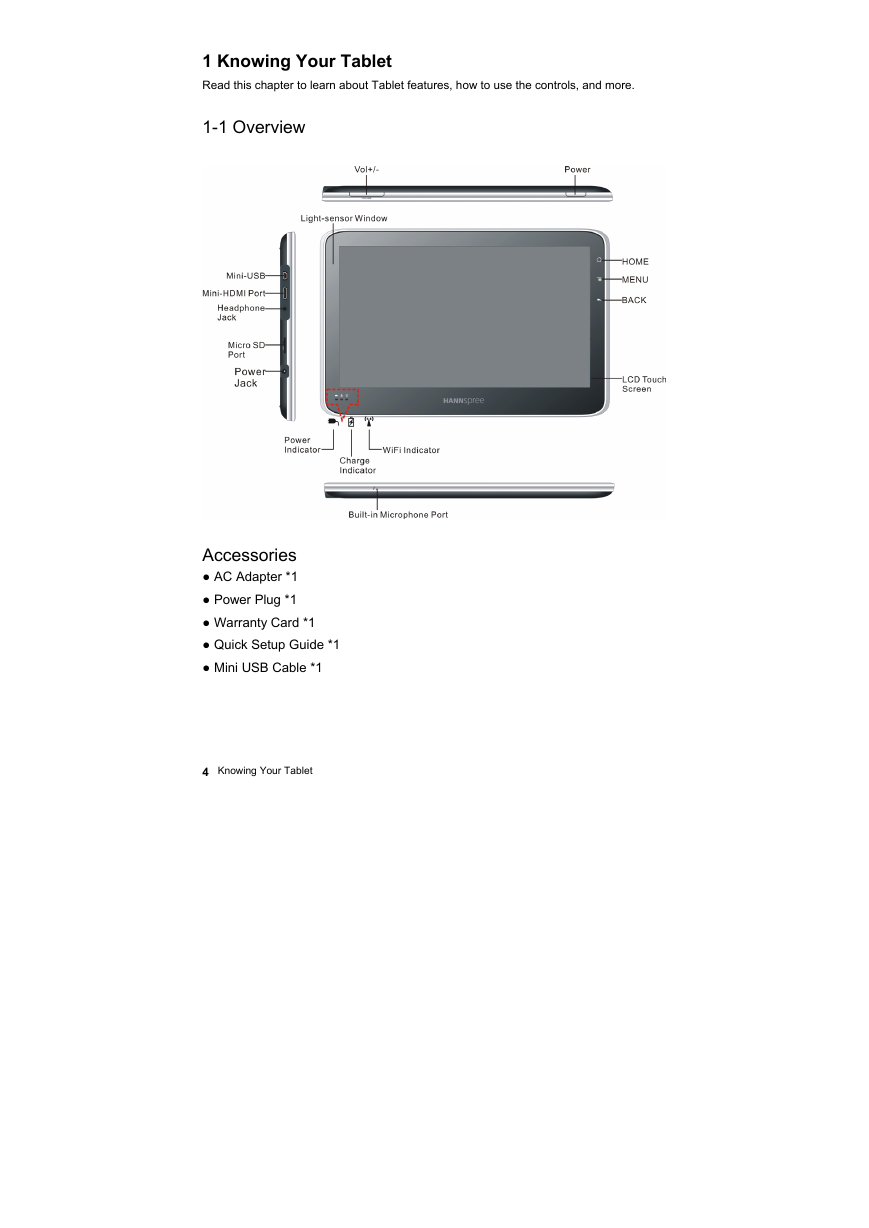
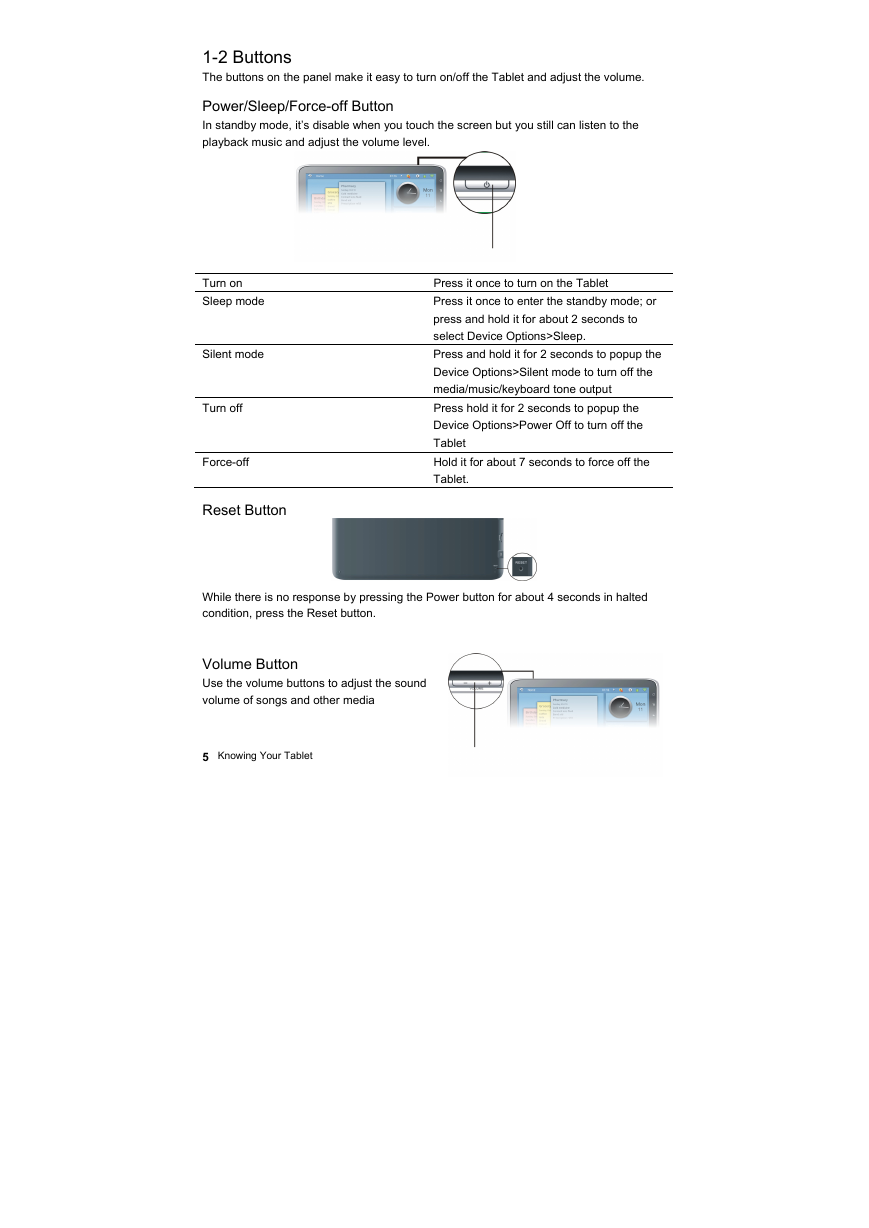
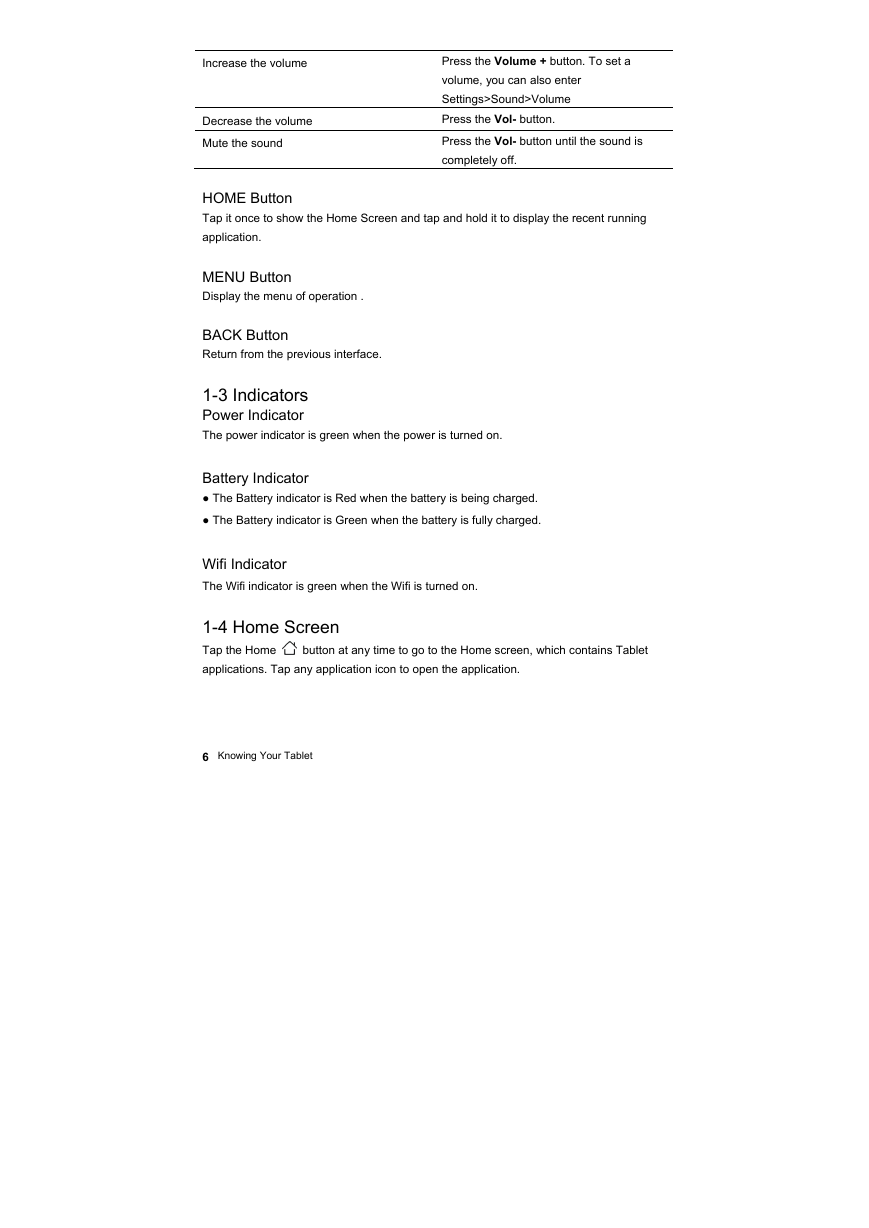
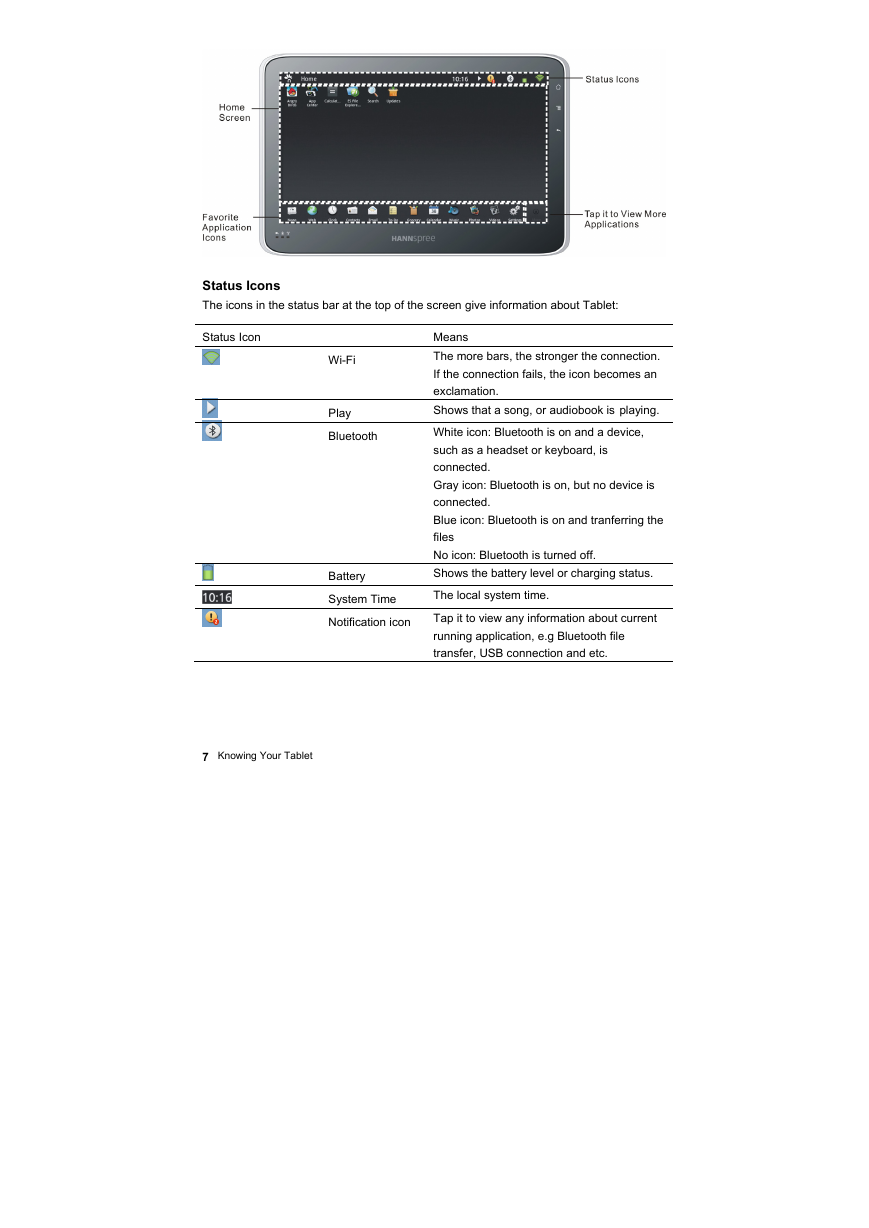
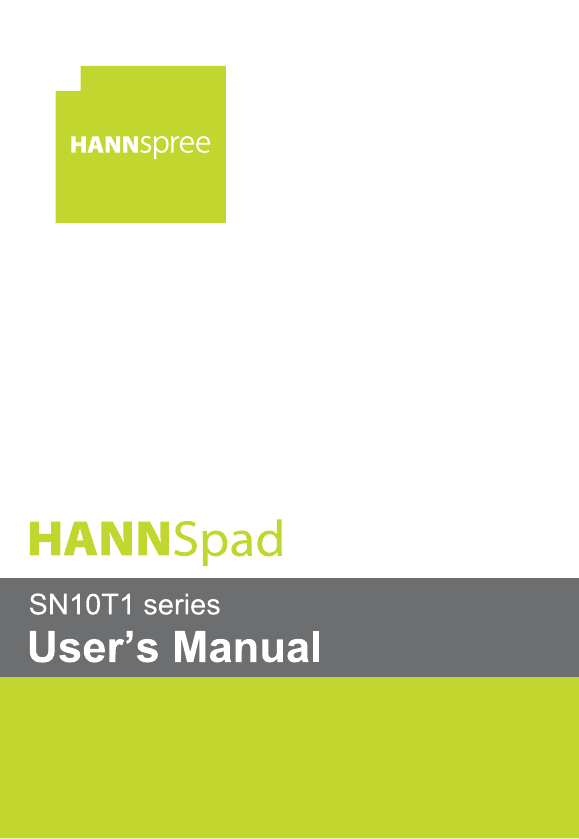
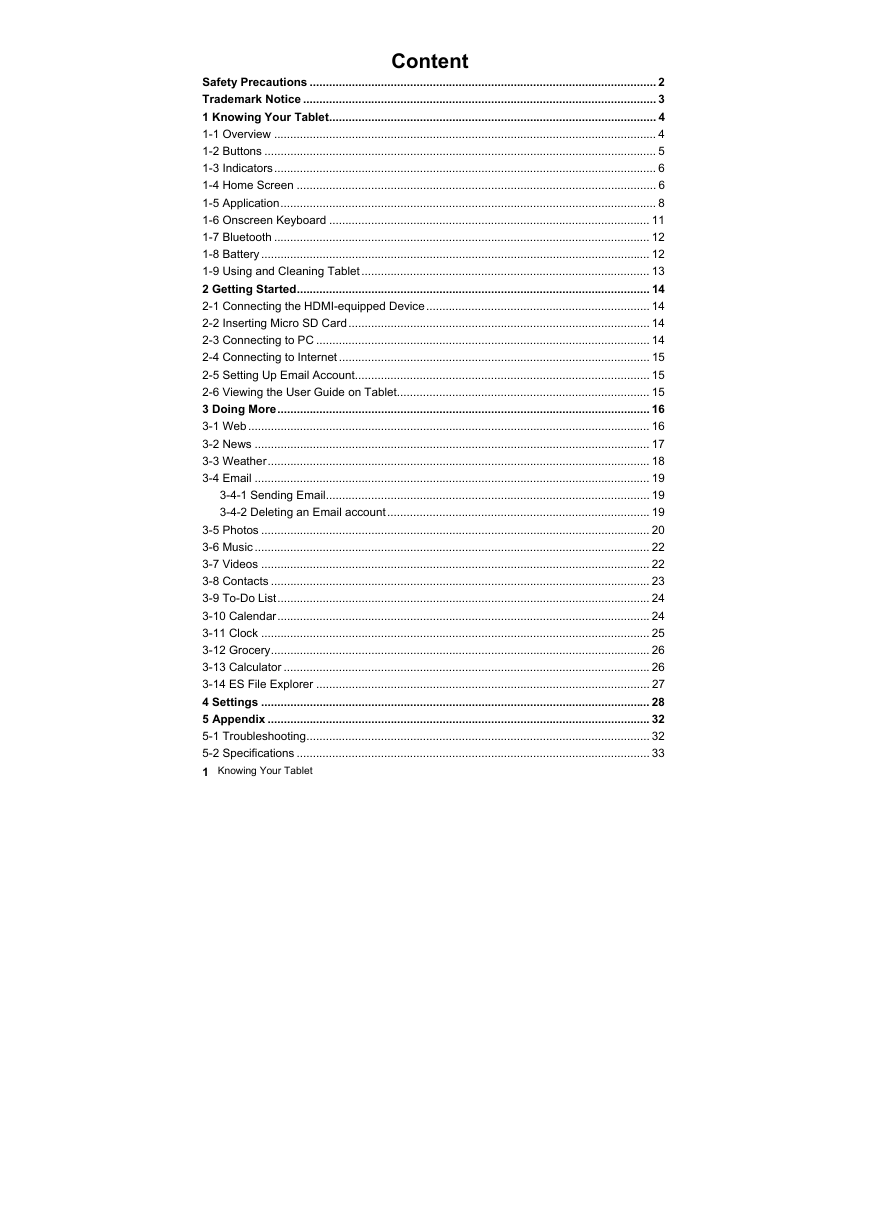
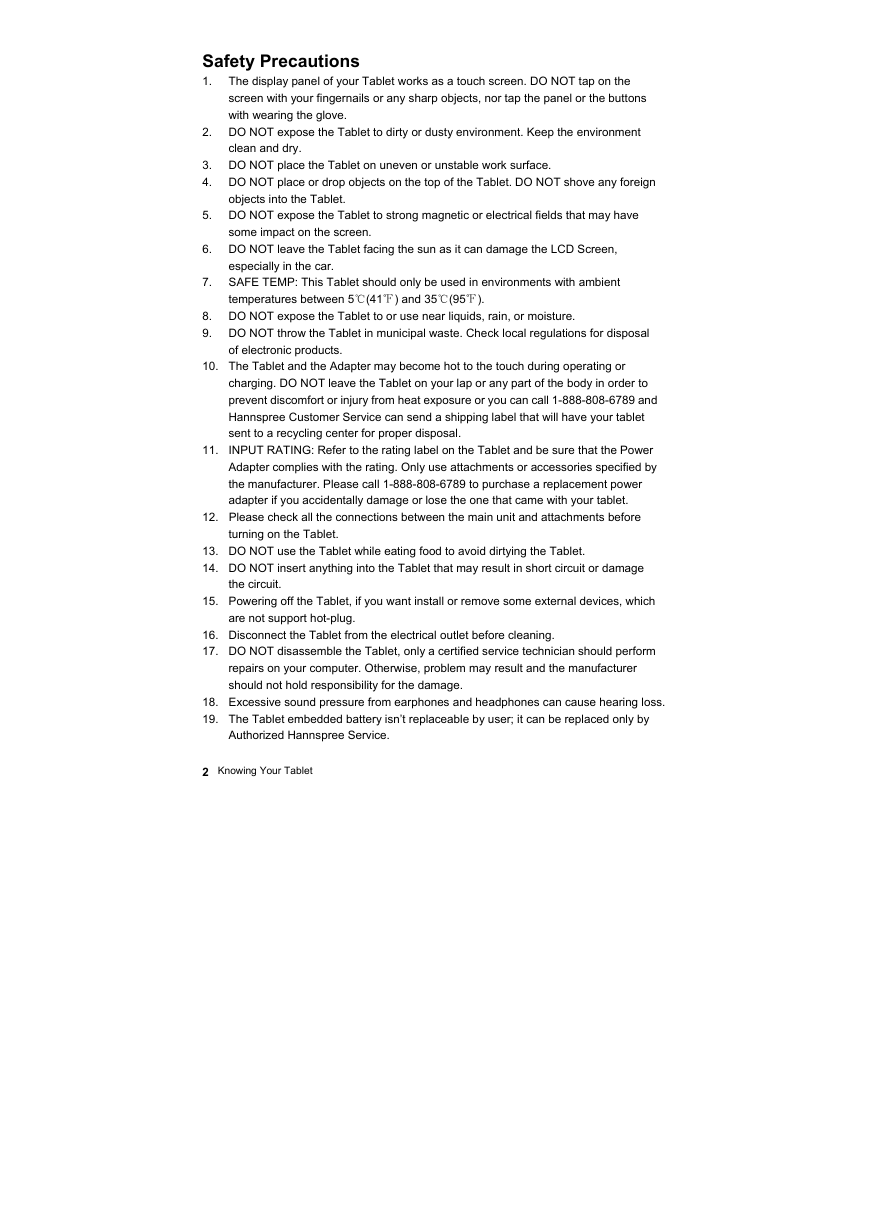
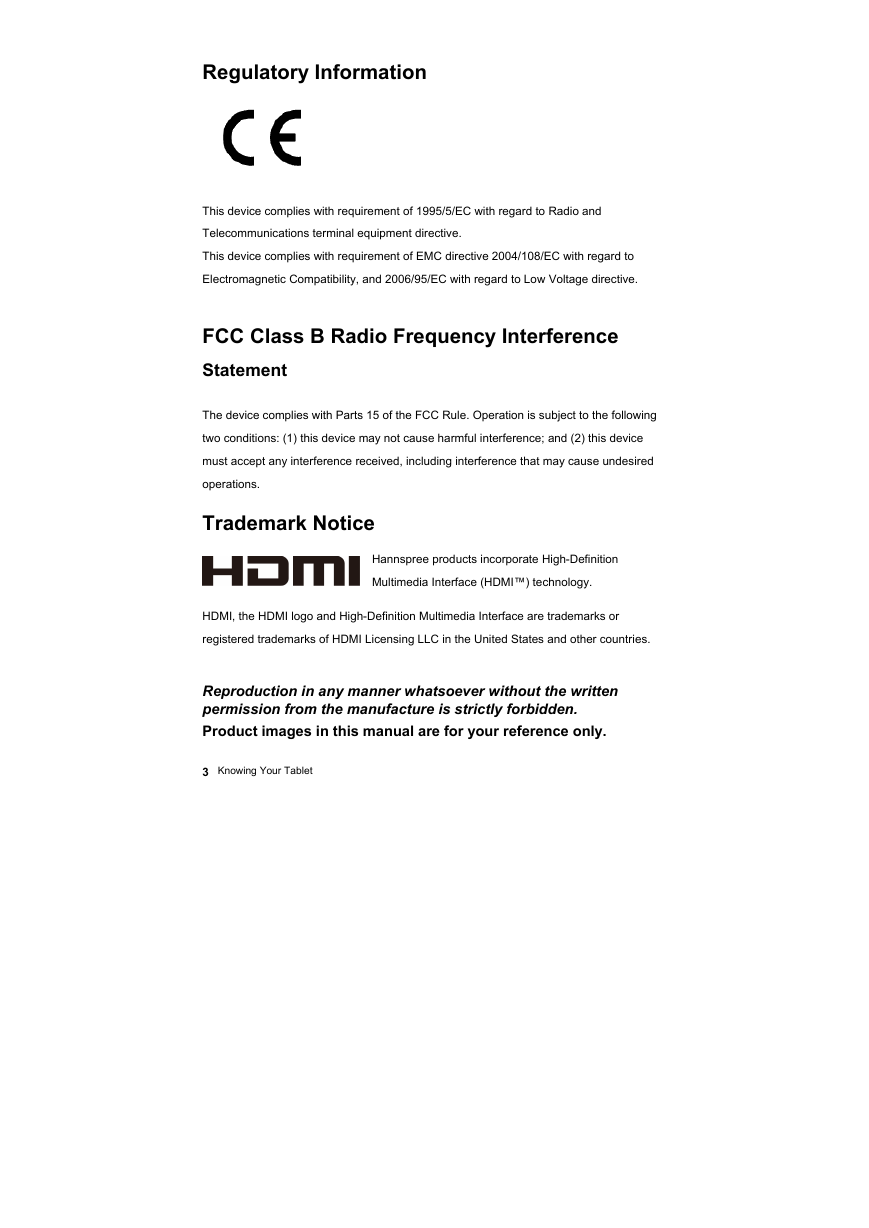
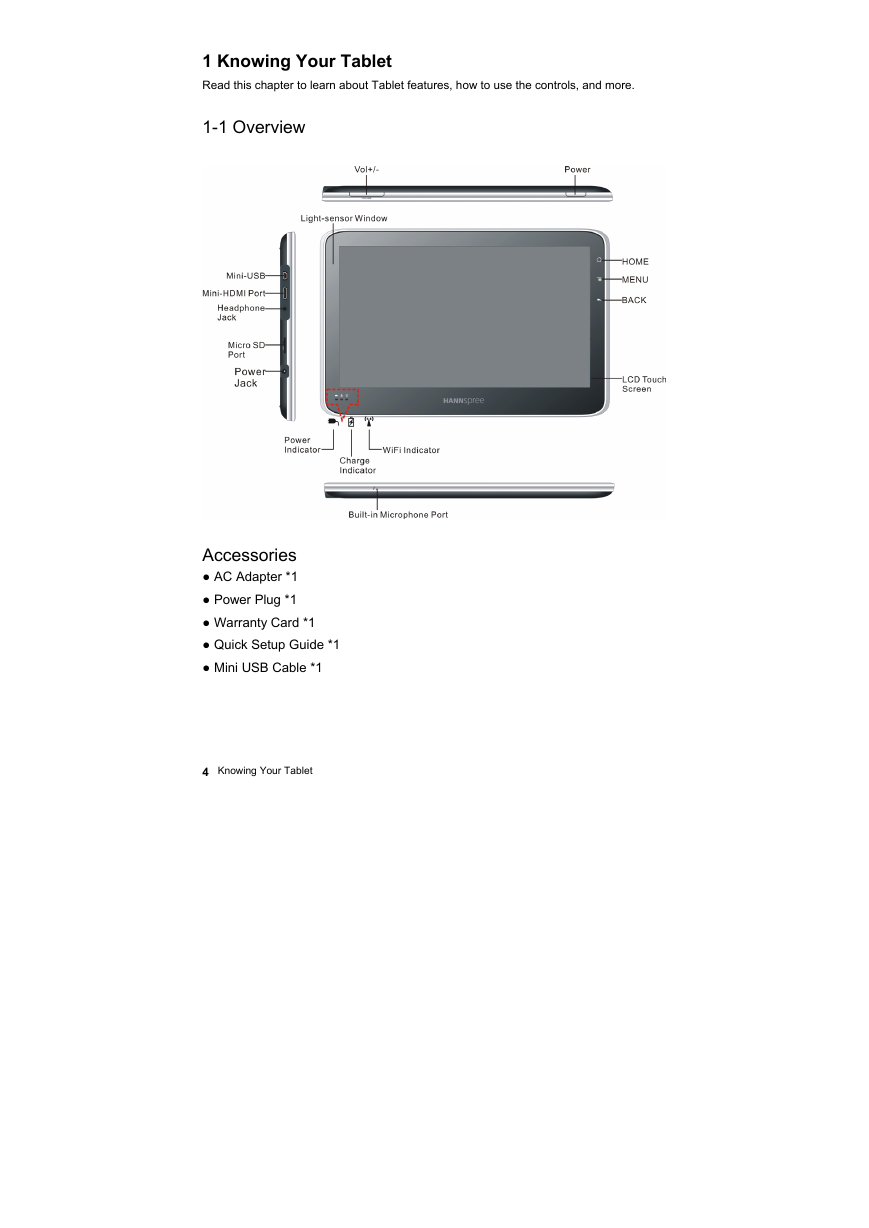
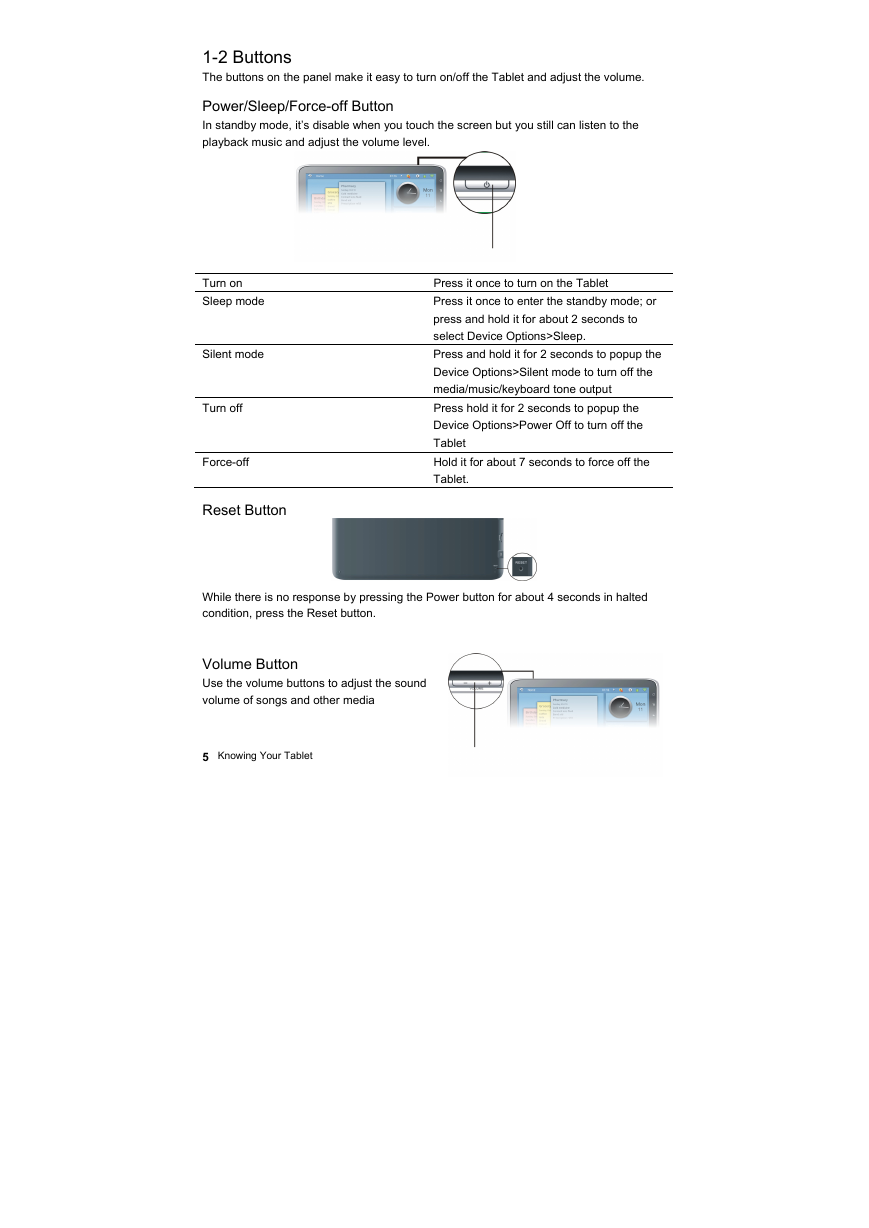
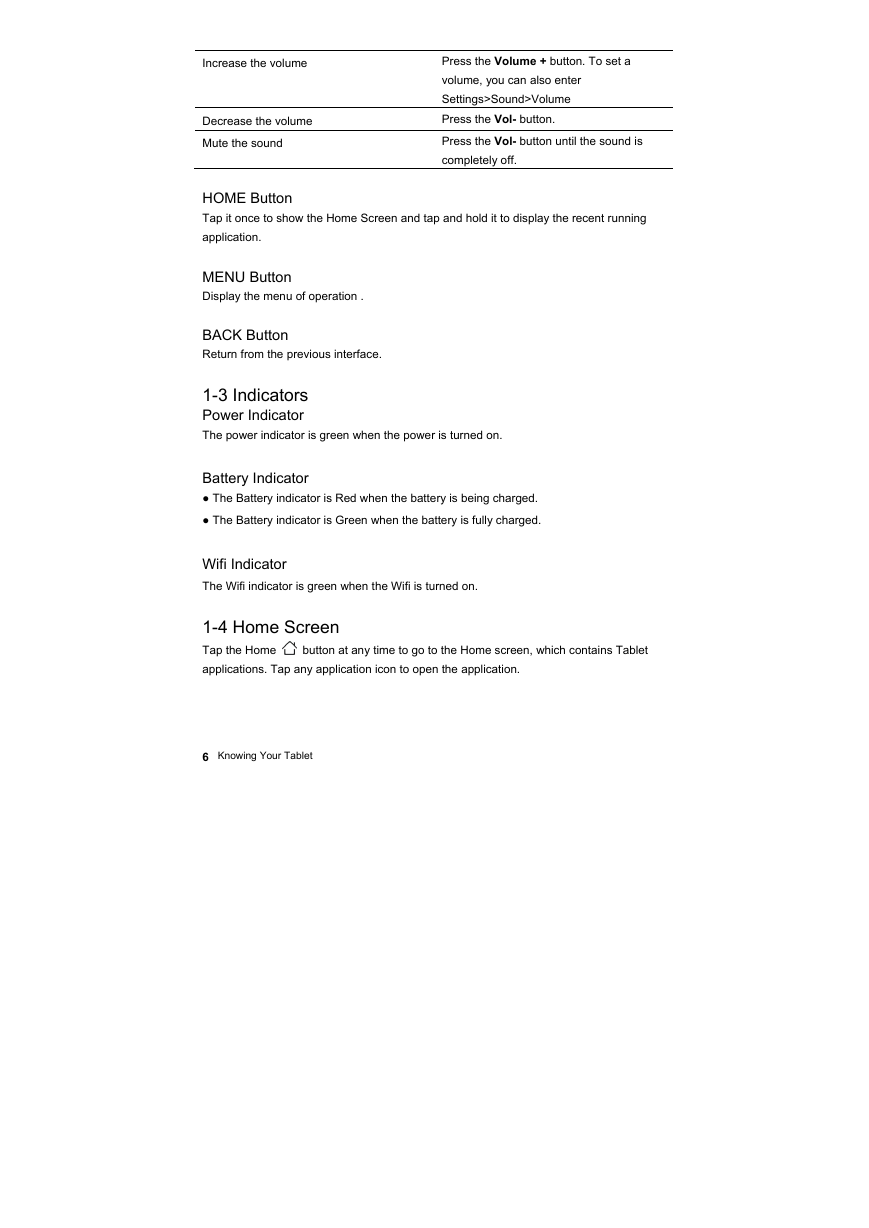
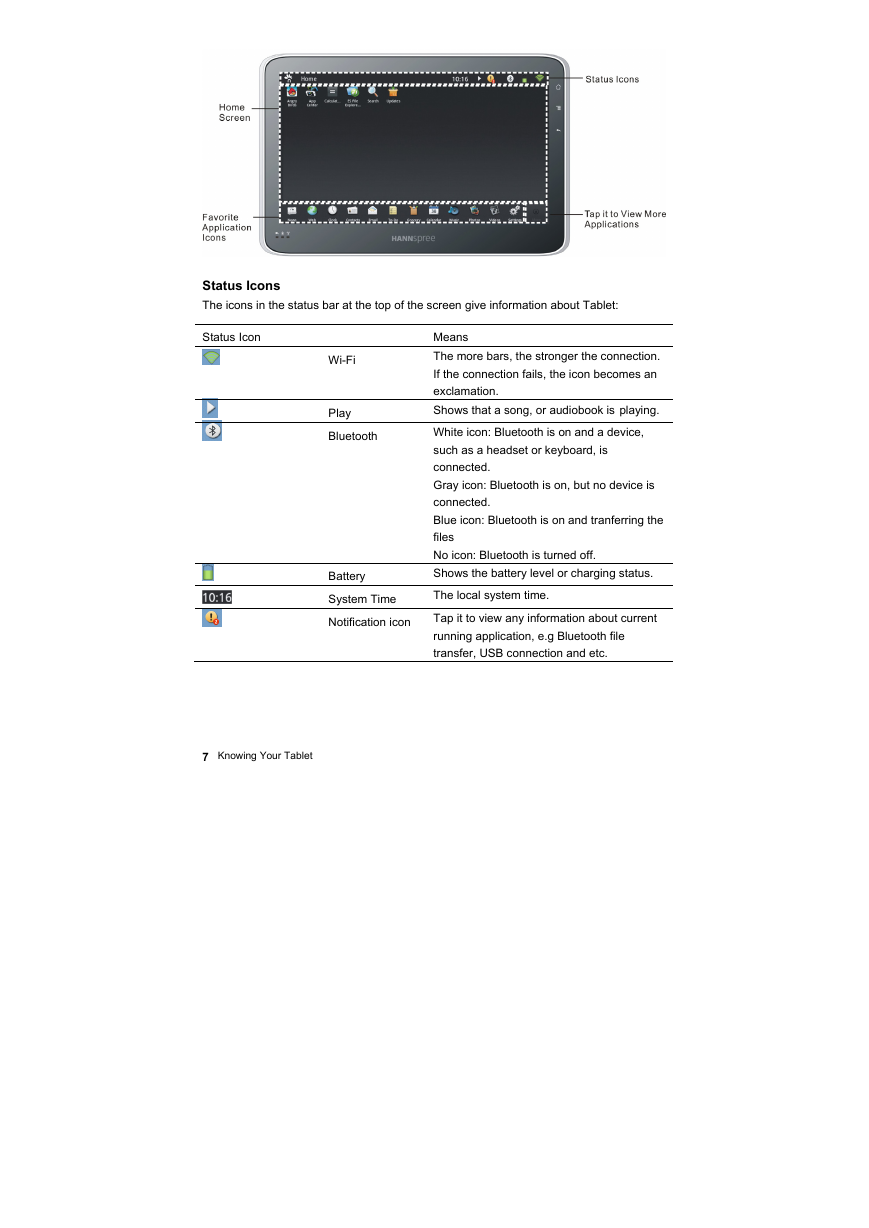
 2023年江西萍乡中考道德与法治真题及答案.doc
2023年江西萍乡中考道德与法治真题及答案.doc 2012年重庆南川中考生物真题及答案.doc
2012年重庆南川中考生物真题及答案.doc 2013年江西师范大学地理学综合及文艺理论基础考研真题.doc
2013年江西师范大学地理学综合及文艺理论基础考研真题.doc 2020年四川甘孜小升初语文真题及答案I卷.doc
2020年四川甘孜小升初语文真题及答案I卷.doc 2020年注册岩土工程师专业基础考试真题及答案.doc
2020年注册岩土工程师专业基础考试真题及答案.doc 2023-2024学年福建省厦门市九年级上学期数学月考试题及答案.doc
2023-2024学年福建省厦门市九年级上学期数学月考试题及答案.doc 2021-2022学年辽宁省沈阳市大东区九年级上学期语文期末试题及答案.doc
2021-2022学年辽宁省沈阳市大东区九年级上学期语文期末试题及答案.doc 2022-2023学年北京东城区初三第一学期物理期末试卷及答案.doc
2022-2023学年北京东城区初三第一学期物理期末试卷及答案.doc 2018上半年江西教师资格初中地理学科知识与教学能力真题及答案.doc
2018上半年江西教师资格初中地理学科知识与教学能力真题及答案.doc 2012年河北国家公务员申论考试真题及答案-省级.doc
2012年河北国家公务员申论考试真题及答案-省级.doc 2020-2021学年江苏省扬州市江都区邵樊片九年级上学期数学第一次质量检测试题及答案.doc
2020-2021学年江苏省扬州市江都区邵樊片九年级上学期数学第一次质量检测试题及答案.doc 2022下半年黑龙江教师资格证中学综合素质真题及答案.doc
2022下半年黑龙江教师资格证中学综合素质真题及答案.doc