一、目的
二、环境
1.拓扑图
2.硬件需求
3.网络环境
4.软件环境
所有物理机和虚拟机操作系统为Windows Server 2012 DataCenter GUI x
三、搭建过程
1.首先在Vmhost1和Vmhost2上,安装故障转移群集功能,安装方式如下:
①. 点击系统左下角服务器管理器,将弹出服务器管理器仪表盘
②. 点击上图中“2 添加角色和功能”,将弹出添加角色和功能向导,请在此页面点击“下一步”
③. 在安装类型界面,选择“基于角色或基于功能的安装”,点击“下一步”
④. 在服务器选择界面,选择当前物理机,点击“下一步”
⑤. 在服务器角色界面,勾选“文件和存储服务”,确保其中的文件服务器和iscsi目标服务器两项被勾选,
由于2012向导将角色和功能放在一起,虽然“文件和存储服务”与故障群集转移功能不相关,但跟故障群集的
⑥. 在选择功能界面勾选“故障转移群集”,完成后点击下一步
⑦. 确认后,点击安装完成安装过程,之后可能进行重新启动等操作。这样就可以找到两个所需的功能,一个是i
⑧. 上述过程,在vmhost2上重复安装。由于环境所限,故障转移群集的两台服务器vmhost1和vm
2.下面将FileServer中的磁盘虚拟化,以用作共享存储:
①. 在FileServer服务器上打开服务器管理器仪表盘,点选刚安装好的“文件和存储服务”,如下图
②. 选择左边栏的iSCSI,右侧将变成iSCSI虚拟磁盘
③. 在此界面右上角的“任务”下拉列表里,点击新建虚拟磁盘,将弹出新建iSCSI虚拟磁盘向导,如下两图
④. 在虚拟磁盘名称界面,为虚拟磁盘其名,之后点击“下一步”
⑤. 在虚拟硬盘大小界面,系统会给出你所选择的磁盘上剩余的可用空间,请键入你希望的共享存储的大小。注:
⑥. 在iSCSI目标界面点击选择“新建iSCSI目标”,之后点击“下一步”
⑦.在目标名称和访问界面,输入名称,之后点击“下一步”
⑧. 在访问服务器界面,点击“添加”,将弹出添加发起程序ID界面,选择最下方的“输入选定类型的值”将下
⑨. 重复上述步骤,将vmhost2的IP也添加进去,之后点击“下一步”
⑩. 在启用验证服务界面,直接点击“下一步”在确认选择界面点击“创建”
⑾. 检查结果界面
3.使用上述同样方式创建一个1-2G大小的磁盘,预留用作仲裁盘,之后再群集故障转移部分会有仲裁盘的设置
4.创建完虚拟磁盘后,需要让vmhost1和vmhost2都能访问到此虚拟磁盘
①. 在Vmhost1上点击服务器管理器右上方的工具,选择iSCSI发起程序
②. 上述步骤之后,将弹出iSCSI发起程序属性,这是为了将两台作为群集节点的物理机能够访问文件服务器
③. 在目标框中输入文件服务器的IP地址,点击后方“快速连接”
④. 将弹出快速连接界面,下方会出现刚才创建的名为namejustforshow的链接,选择它,然后点
⑤. 这样,回到发起程序界面就会出现该名称已经被连接的显示。
⑥. 找到管理工具,点击计算机管理下的磁盘管理。如下图
⑦. 刚才我们创建的50GB空间的虚拟磁盘将会显示在vmhost1上
⑧. 右键点击,将此磁盘联机。联机后再次右键点击,选择初始化。右键点击下图部分,点击新建简单卷。
⑨. 在新建简单卷向导欢迎界面,点击“下一步”
⑩. 在指定卷大小界面,将简单卷容量全部划分,点击“下一步”
⑾. 给此磁盘选择一个方便记忆的磁盘号,点击“下一步”
⑿.在格式化分区,给磁盘选择一个方便记忆的名字。点击下一步
⒀. 没有错误的话点击完成确定设置
请在Vmhost2上重复4中的①-⒀步骤
5.完成上述步骤之后,就可以开始搭建故障转移群集了。点击左下角的开始,找到故障转移群集,如下图
①. 在故障转移群集界面点击创建群集,将弹出创建群集向导,在此界面点击“下一步”
②. 在添加主机界面点击浏览,输入vmhost1和vmhost2主机的名字,点击下一步
③. 在验证警告界面直接点击“下一步”
④. 接下来所有步骤都点击下一步,直到创建群集成功。
⑤. 打开群集的树形结构列表,点击群集名称->存储->磁盘。若是一个新的群集,就会在右侧看见刚才所创建
⑥. 右击该磁盘,选择添加到群集共享卷,该磁盘就会变成共享存储磁盘
⑦. 下面说一下仲裁盘,刚刚我们创建过一个1-2GB的存贮,仲裁盘的作用是:协调集群节点间的故障转移,
⑧. 选择“使用典型设置”,点击“下一步”
⑨. 接下来在各界面点击下一步,就完成了仲裁盘的设置
⑩.这样,故障转移群集搭建完毕。
6.最后在创建虚拟机是,把虚拟机存贮在C盘,clusterStorage文件夹下的volume下,因为这
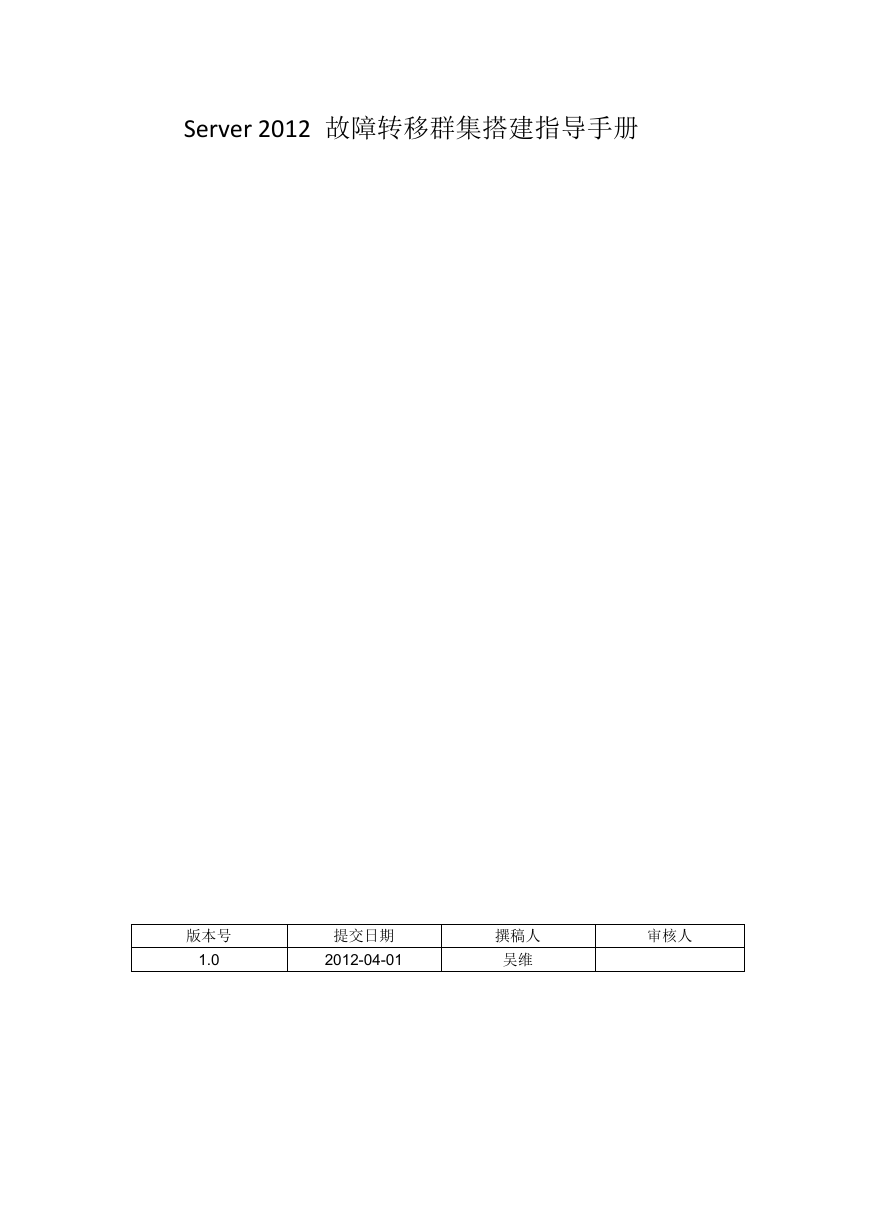
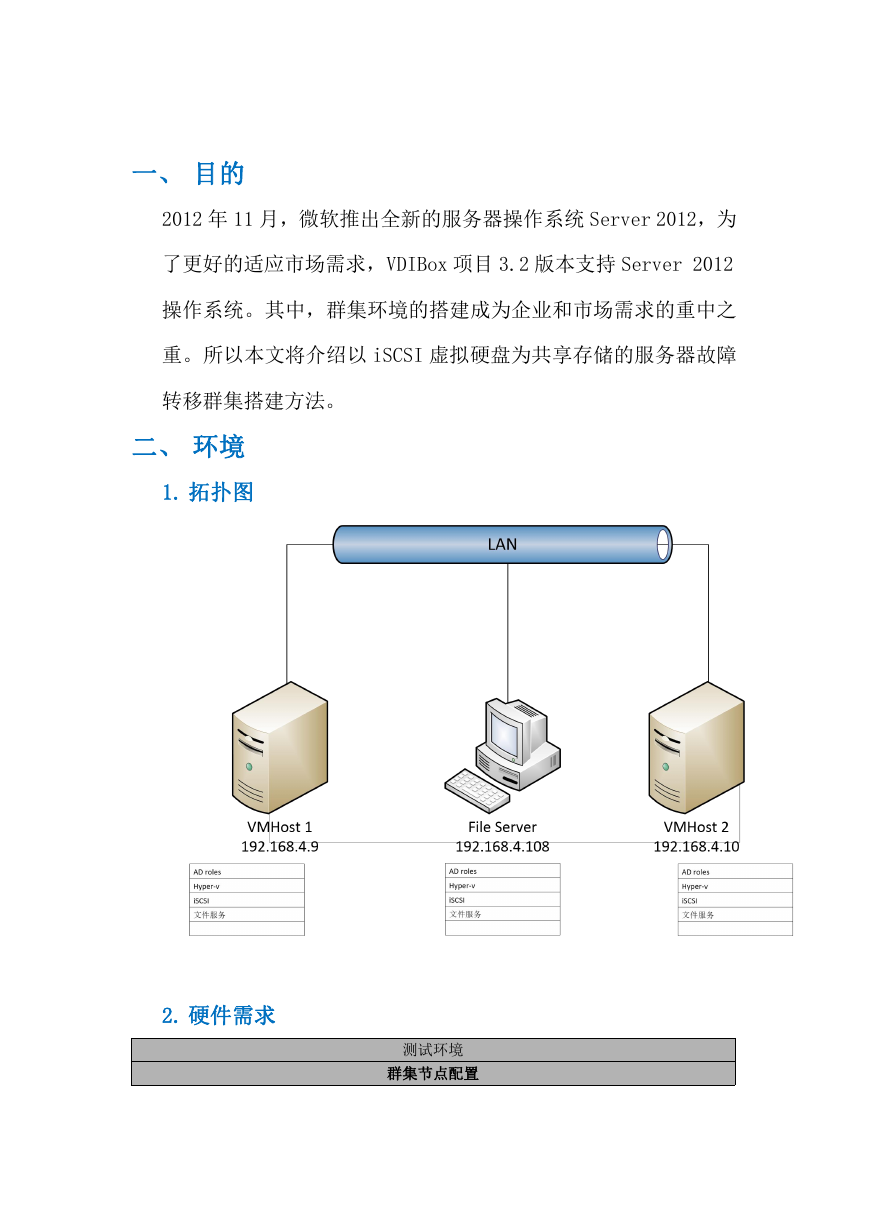
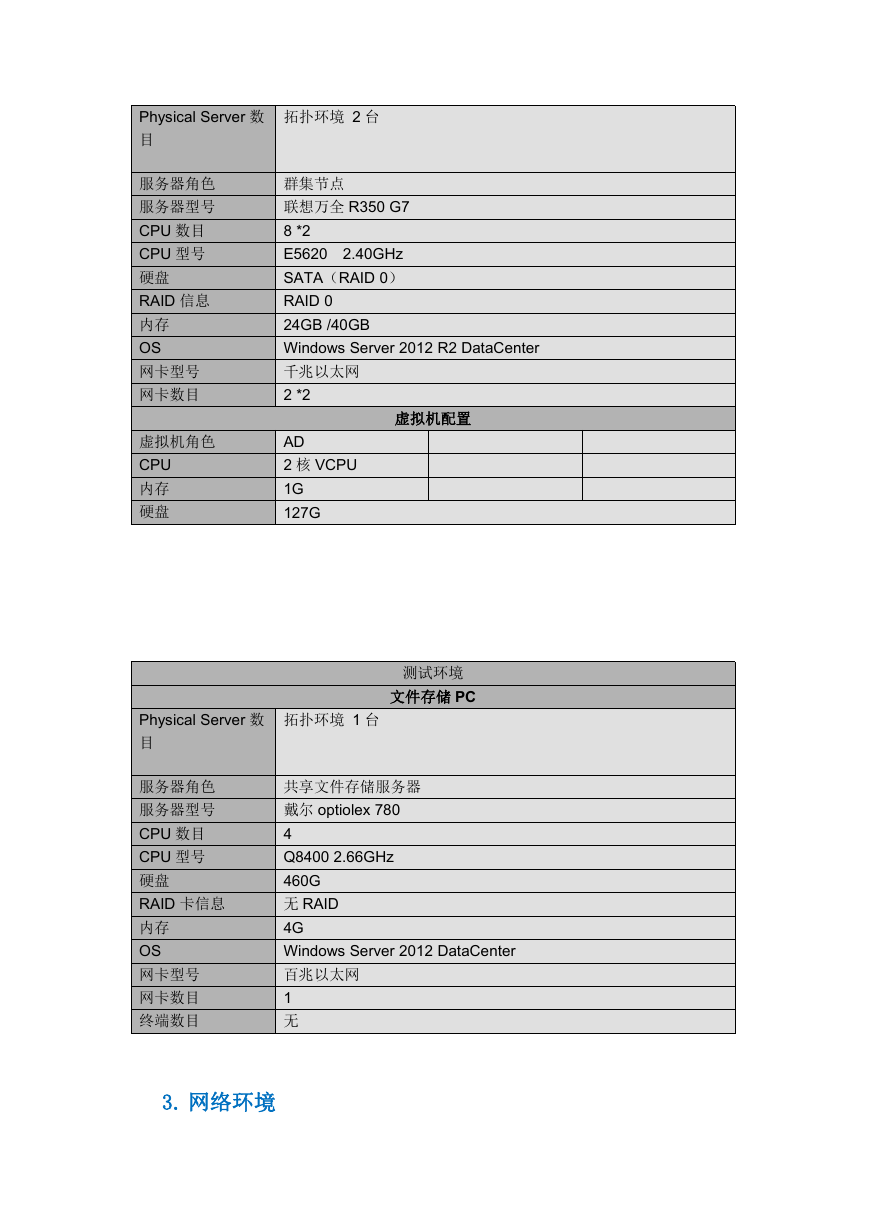
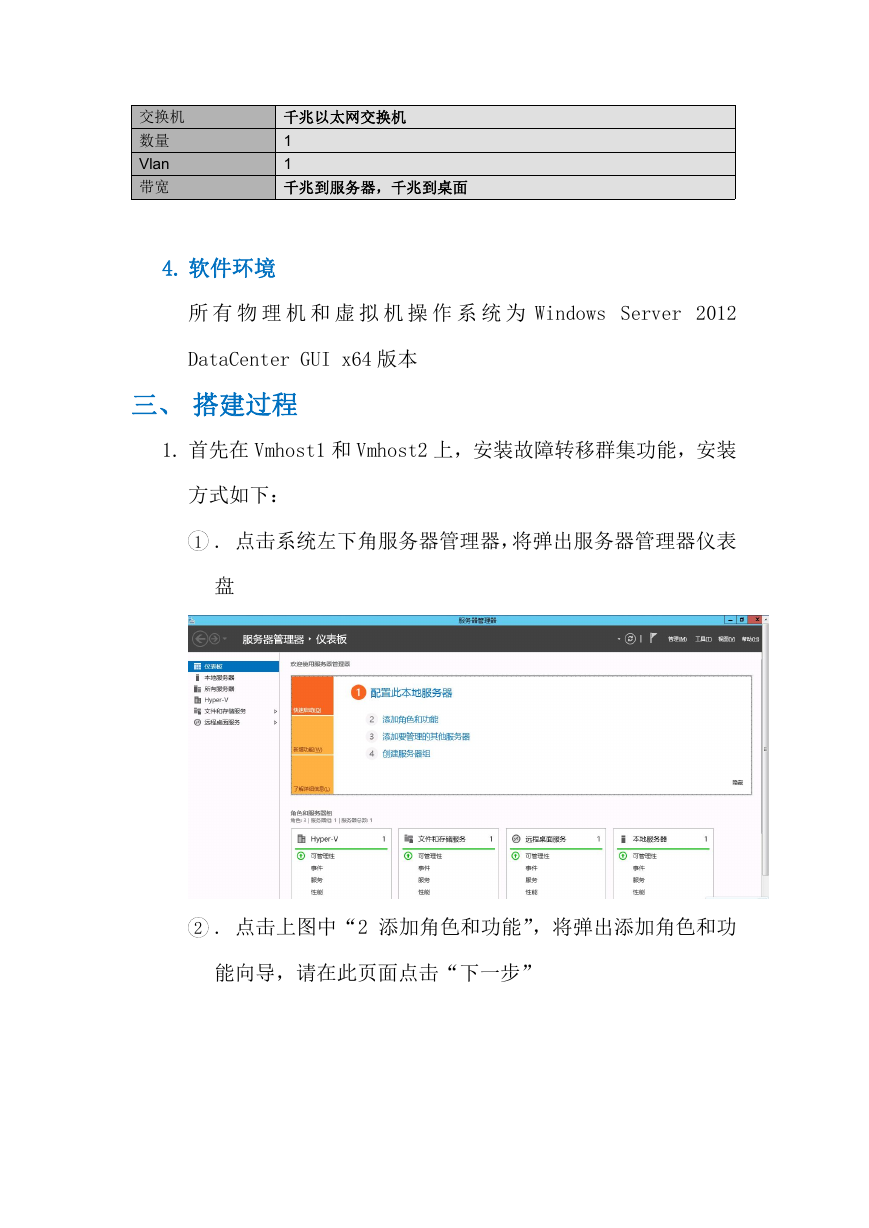
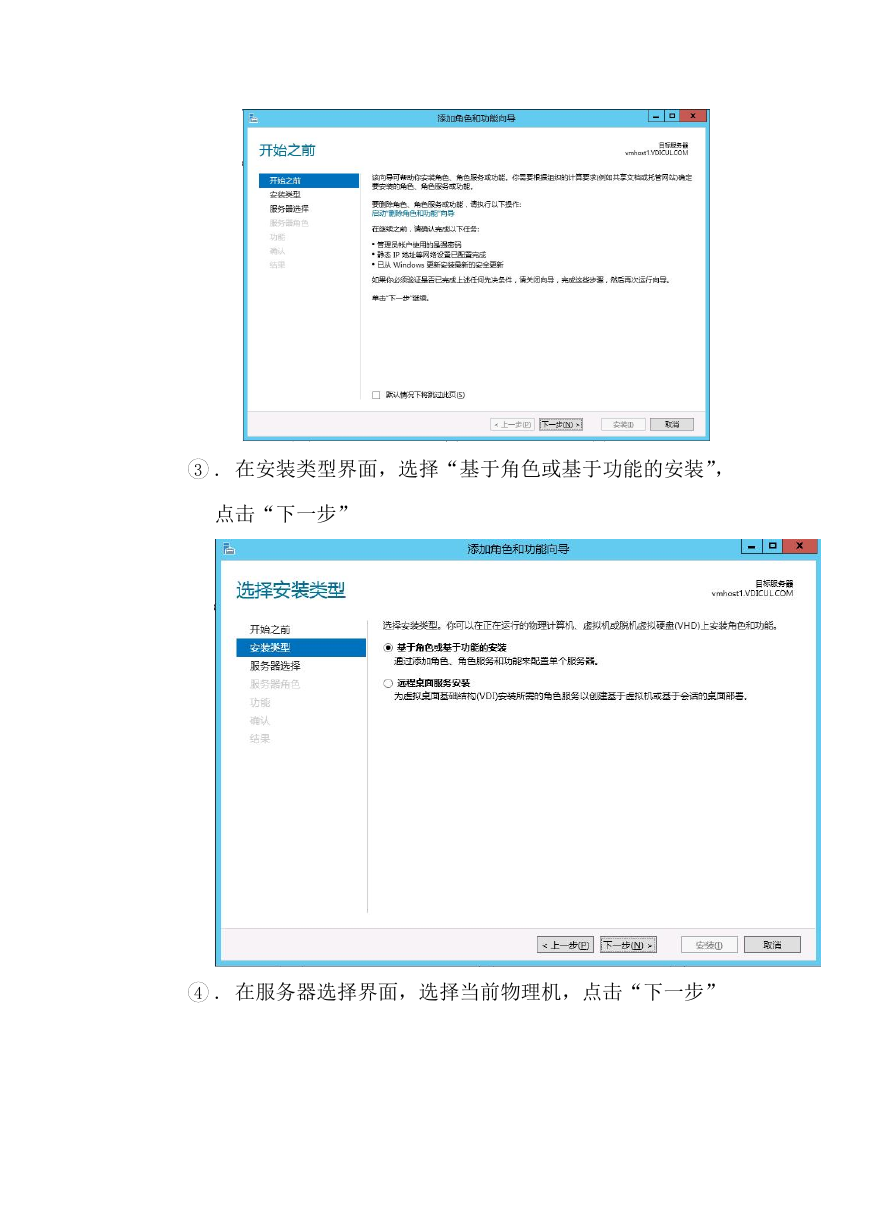

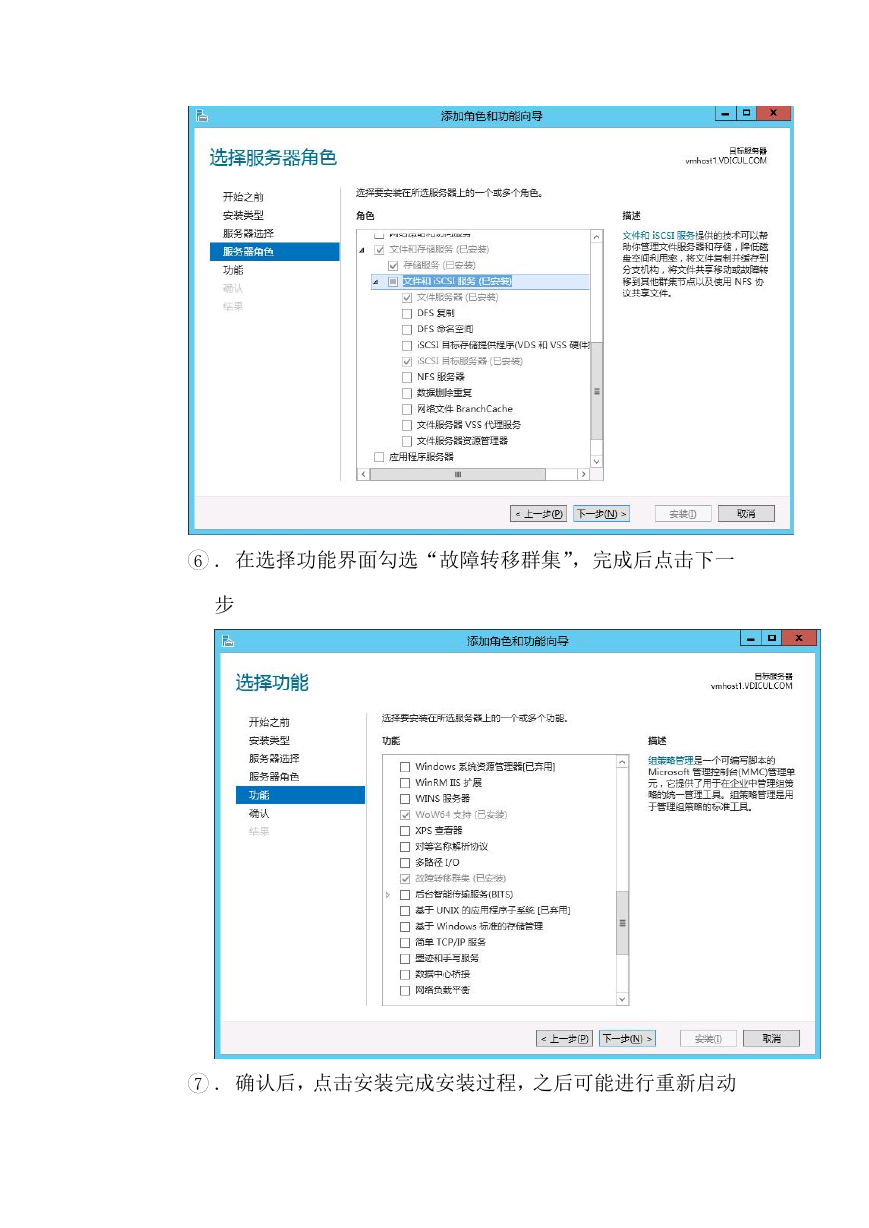
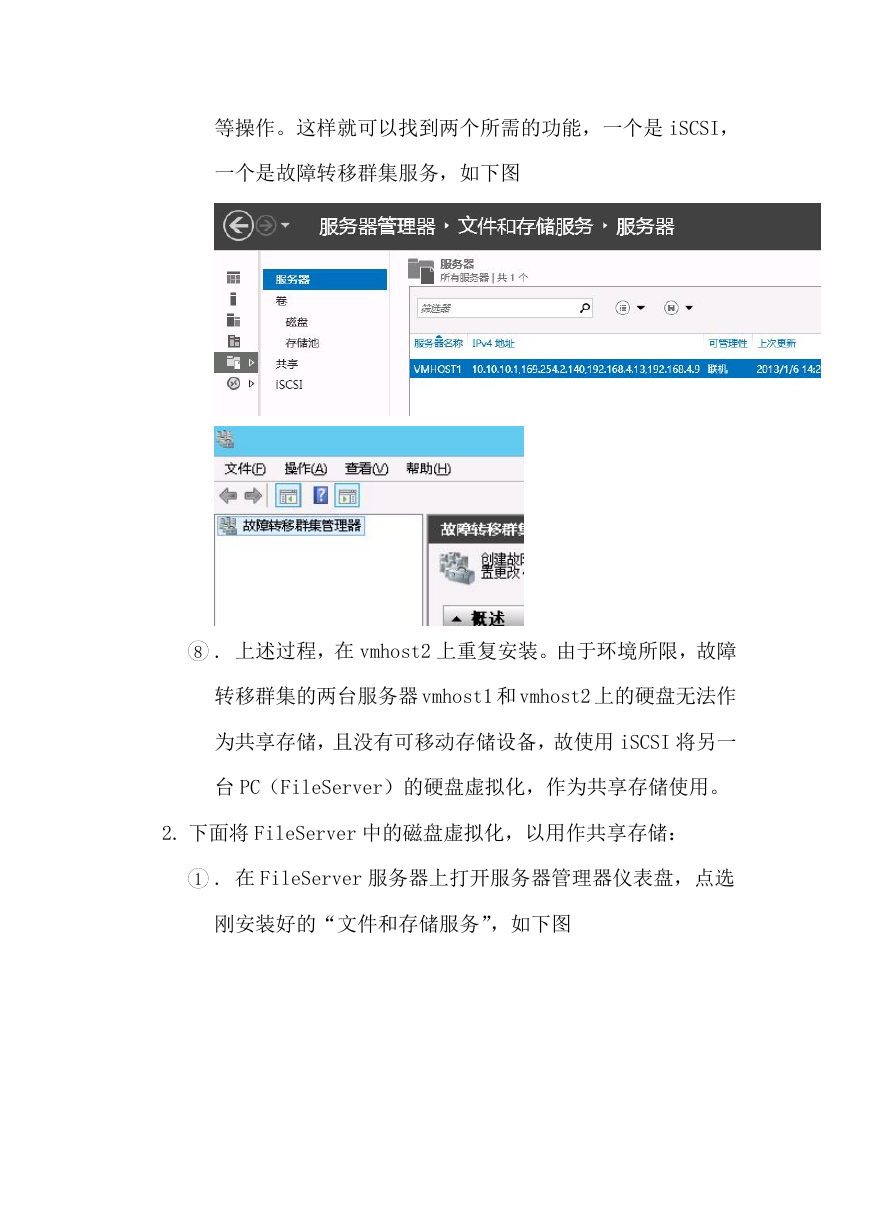
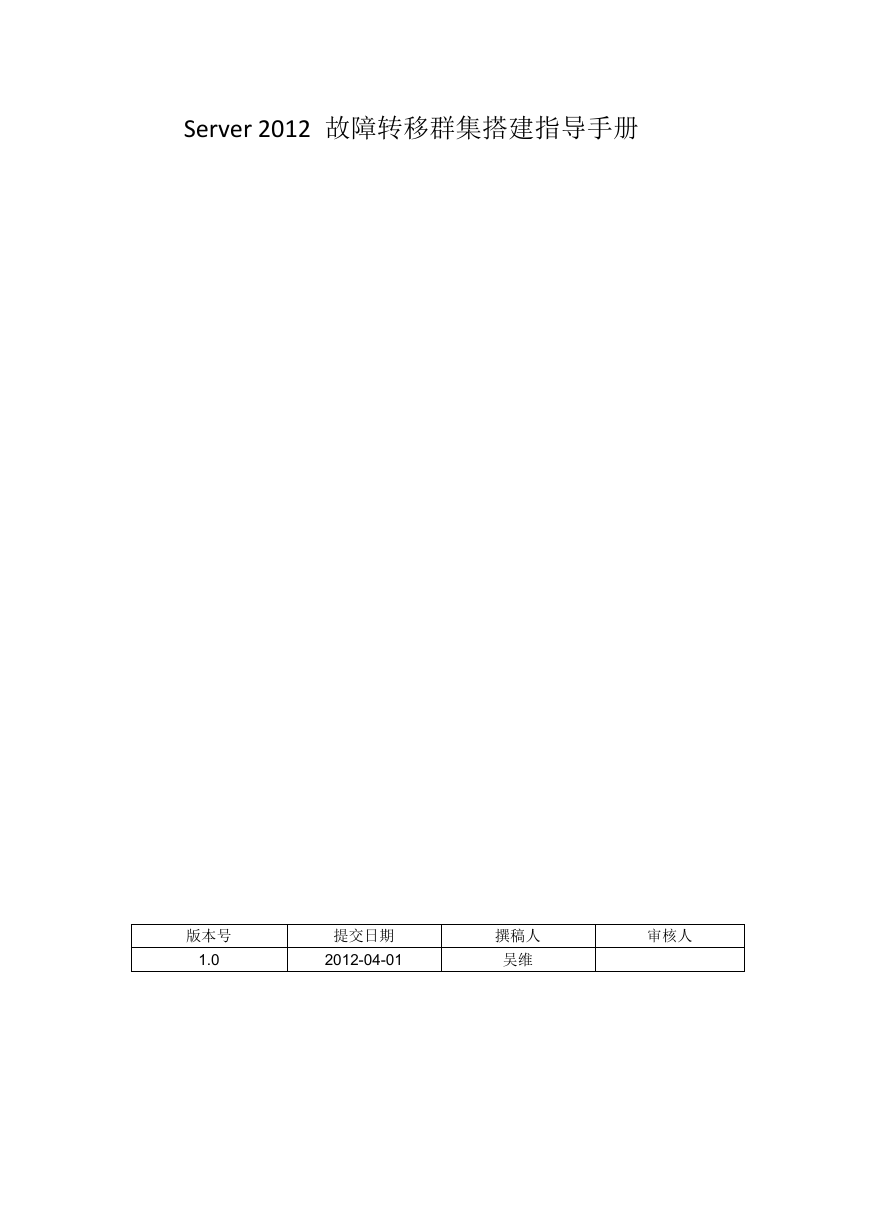
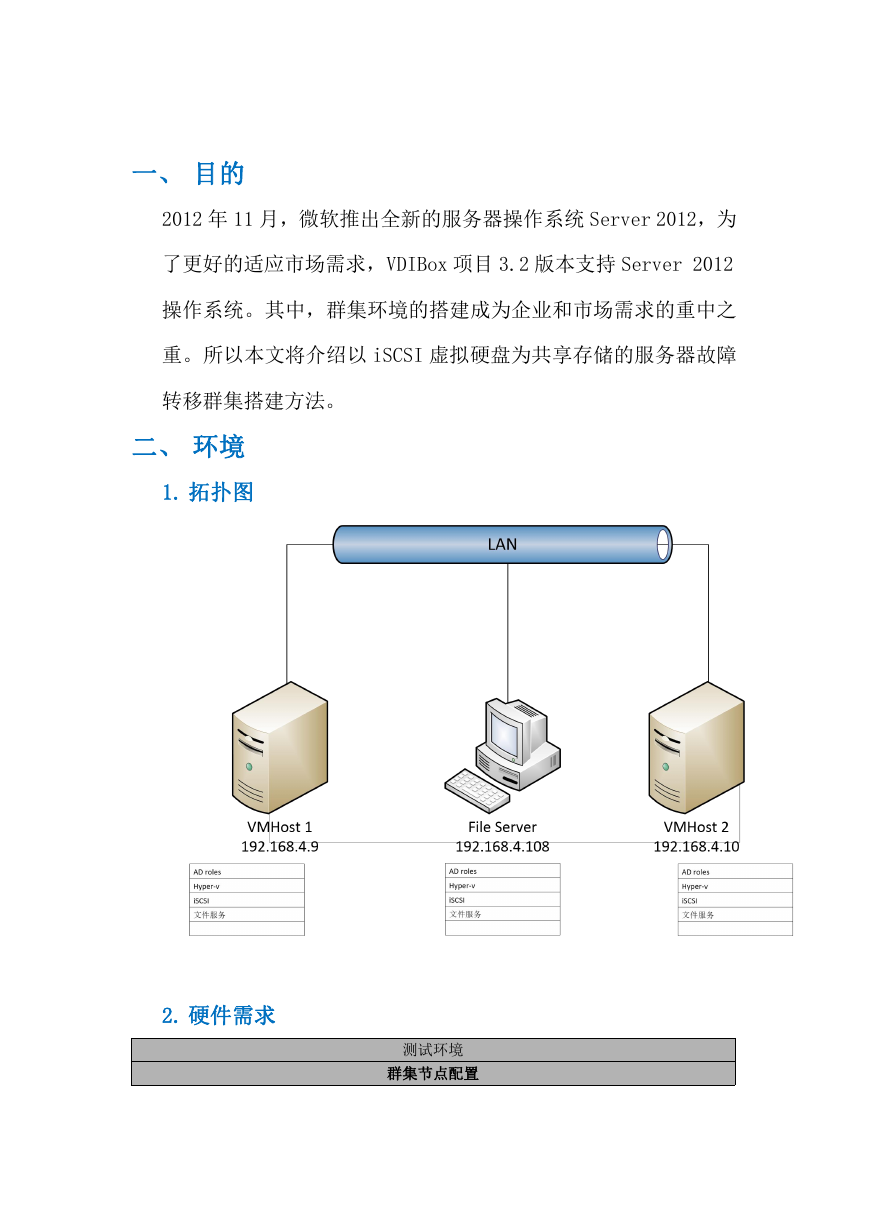
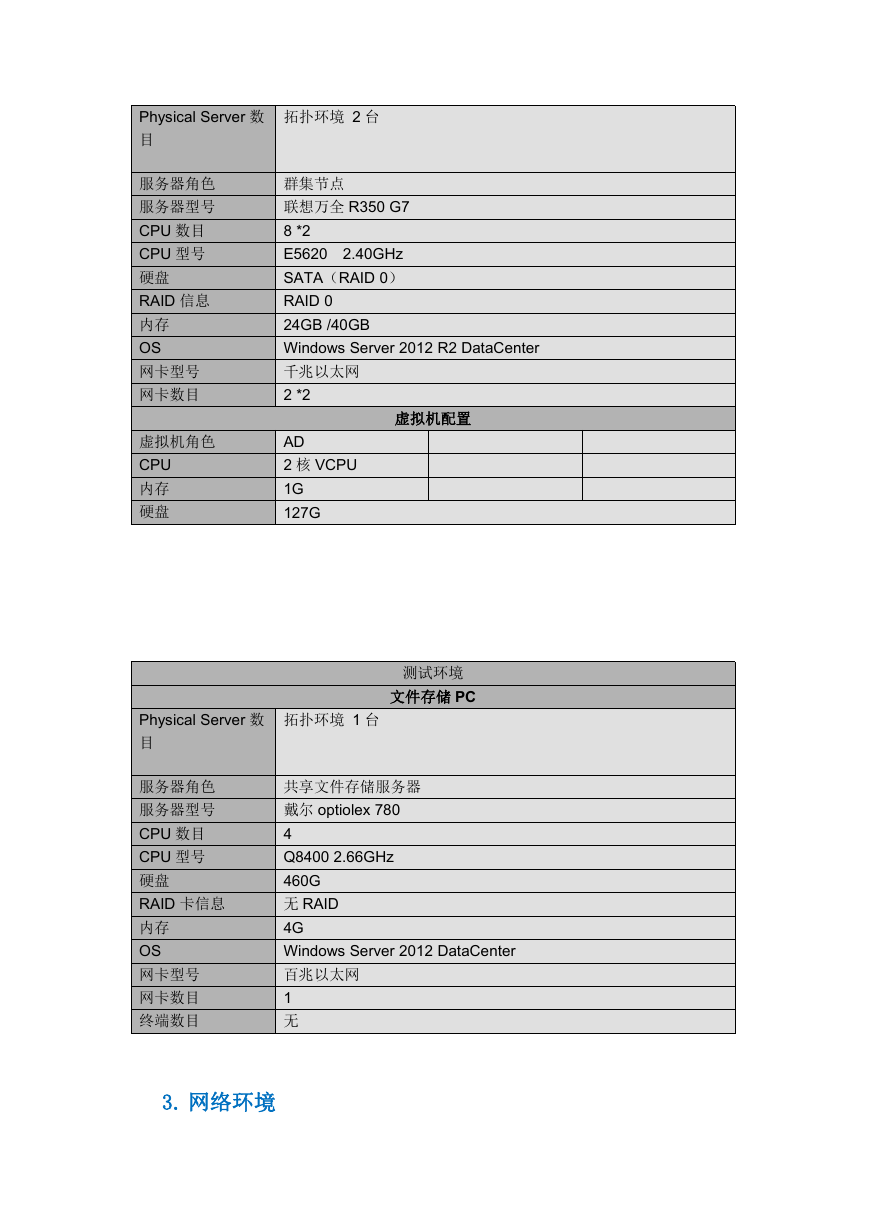
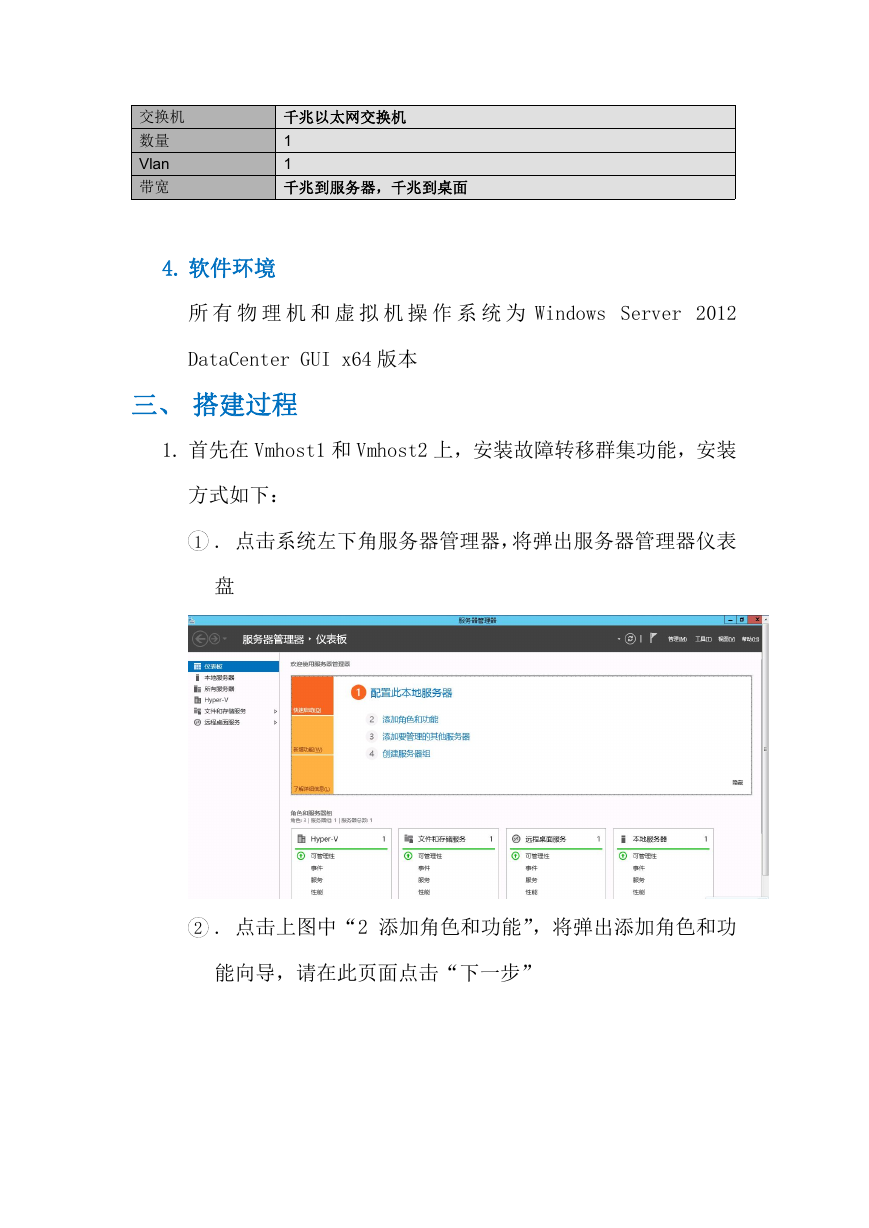
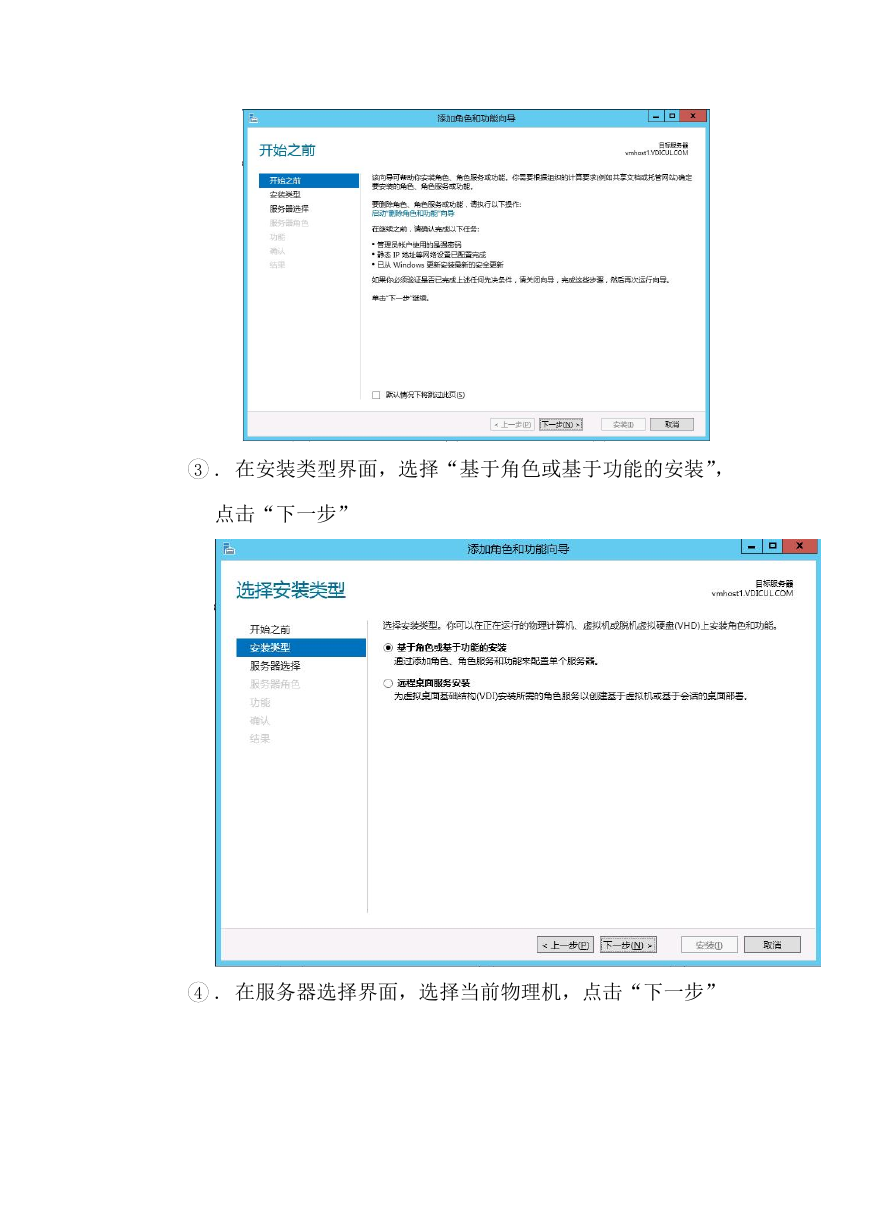

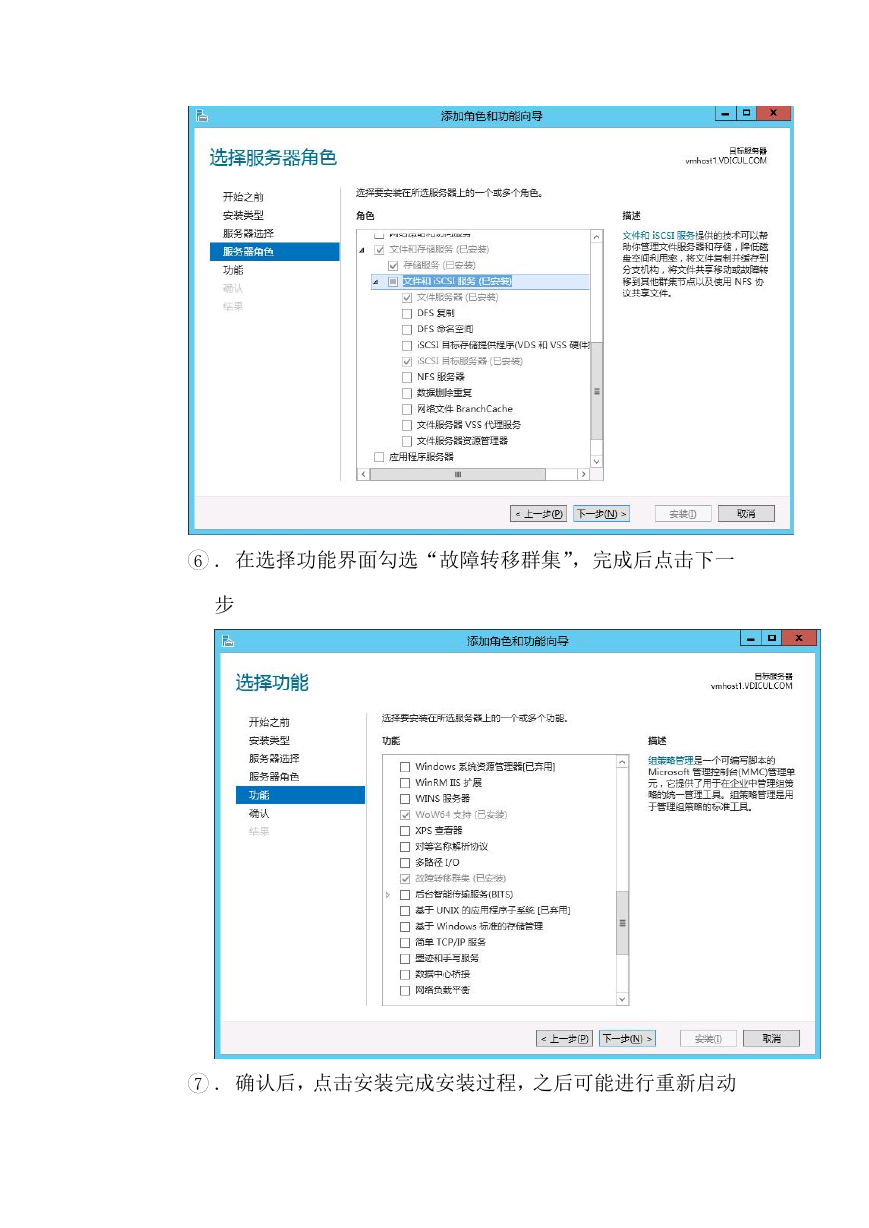
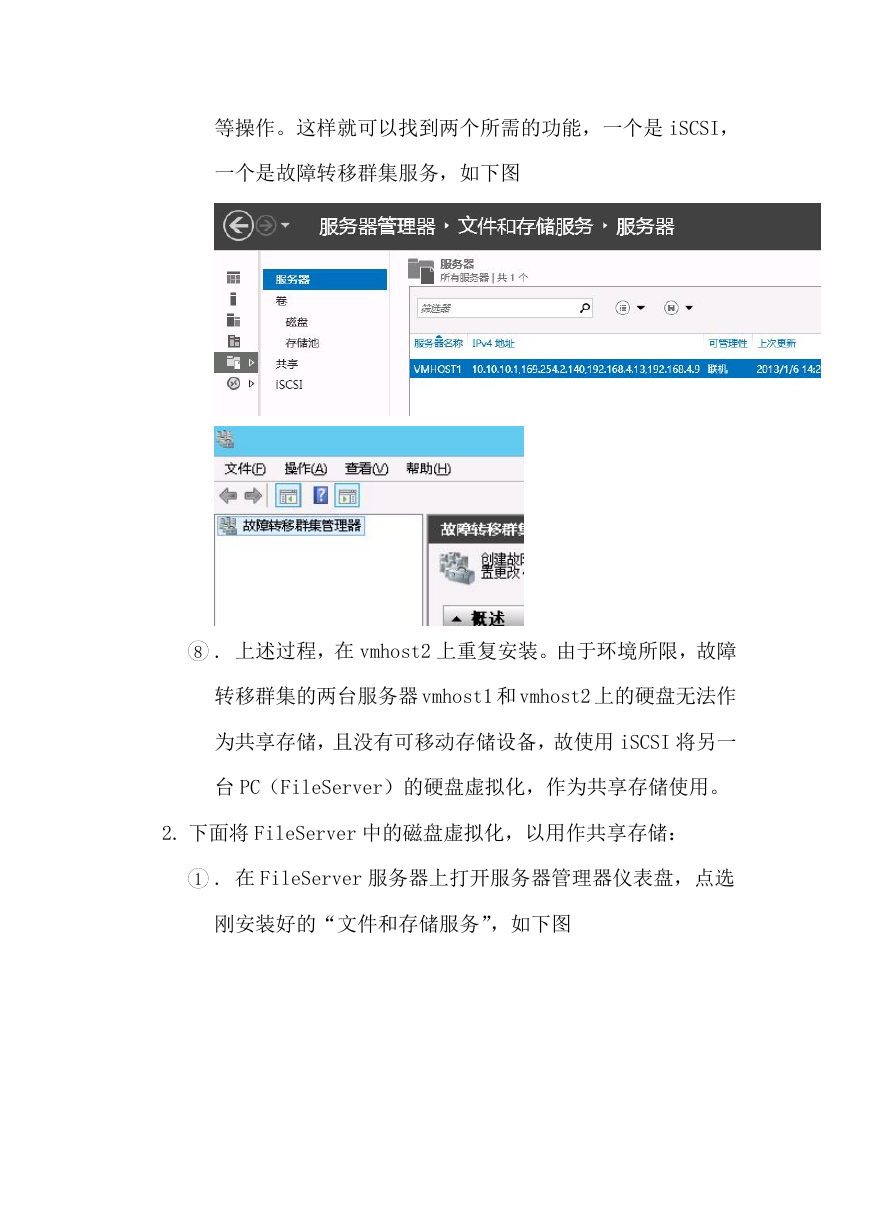
 2023年江西萍乡中考道德与法治真题及答案.doc
2023年江西萍乡中考道德与法治真题及答案.doc 2012年重庆南川中考生物真题及答案.doc
2012年重庆南川中考生物真题及答案.doc 2013年江西师范大学地理学综合及文艺理论基础考研真题.doc
2013年江西师范大学地理学综合及文艺理论基础考研真题.doc 2020年四川甘孜小升初语文真题及答案I卷.doc
2020年四川甘孜小升初语文真题及答案I卷.doc 2020年注册岩土工程师专业基础考试真题及答案.doc
2020年注册岩土工程师专业基础考试真题及答案.doc 2023-2024学年福建省厦门市九年级上学期数学月考试题及答案.doc
2023-2024学年福建省厦门市九年级上学期数学月考试题及答案.doc 2021-2022学年辽宁省沈阳市大东区九年级上学期语文期末试题及答案.doc
2021-2022学年辽宁省沈阳市大东区九年级上学期语文期末试题及答案.doc 2022-2023学年北京东城区初三第一学期物理期末试卷及答案.doc
2022-2023学年北京东城区初三第一学期物理期末试卷及答案.doc 2018上半年江西教师资格初中地理学科知识与教学能力真题及答案.doc
2018上半年江西教师资格初中地理学科知识与教学能力真题及答案.doc 2012年河北国家公务员申论考试真题及答案-省级.doc
2012年河北国家公务员申论考试真题及答案-省级.doc 2020-2021学年江苏省扬州市江都区邵樊片九年级上学期数学第一次质量检测试题及答案.doc
2020-2021学年江苏省扬州市江都区邵樊片九年级上学期数学第一次质量检测试题及答案.doc 2022下半年黑龙江教师资格证中学综合素质真题及答案.doc
2022下半年黑龙江教师资格证中学综合素质真题及答案.doc