在 Altium 产品的在线文档(https://www.altium.com/documentation)上发布
主页 >从构思到制造-通过 Altium Designer 驱动 PCB 设计
使用 Altium 文档
由 Phil Loughhead 于 2018 年 2 月 9 日修改
欢迎使用 Altium 世界一流的电子设计软件进入电子产品开发领域。本教程将引
导您完成设计简单 PCB 的整个过程-从构思到输出文件。如果您不熟悉 Altium
软件,那么值得阅读 Exploring Altium Designer 页面,以了解有关界面的更多
信息,有关如何使用面板的信息以及管理设计文档的概述。
要了解有关命令,对话框,对象或面板的更多信息,请在光标位于该项目上方
时按 F1。
该设计
您将要捕获的设计然后是为其设计的印刷电路板(PCB)是一个简单的稳态多
谐振荡器。该电路如下图所示,它使用两个配置为自运行不稳定多谐振荡器的
通用 NPN 晶体管。
多谐振荡器的电路。
您已经准备好开始捕获(绘制)原理图。第一步是创建一个 PCB 项目。
创建一个新的 PCB 项目
主条目: 新项目
�
在 Altium 的软件中,PCB 项目是指定和制造印刷电路板所需的一组设计文档
(文件)。项目文件(例如 Multivibrator.PrjPCB)是一个 ASCII 文件,其中
列出了项目中包含哪些文档以及其他项目级别的设置,例如所需的电气规则检
查,项目首选项和项目输出(例如打印)和 CAM 设置。
如下所示,在“ 新建项目”对话框中创建一个新项目。
在所需位置创建新的 PCB 项目。
创建一个新项目:
1. 从菜单中选择文件»新建»项目,将打开“ 新建项目”对话框。
2. 注意可用的项目类型列表,确认 PCB Project 已选择。
3. 可用模板列在“ 项目模板”列中,选择。
4. 在名称字段中,输入 Multivibrator。无需添加文件扩展名,它将自动
添加。
5. 在“ 位置”字段中,键入合适的位置以保存项目文件,或单击“ 浏览”导航
到所需的文件夹。
6. 启用“ 创建项目文件夹”选项,这将在“ 位置”字段中指定的文件夹下创建
一个与项目名称相同的子文件夹。
7. 单击“ 确定”关闭对话框,并在指定位置创建项目文件。
�
8. 新项目将出现在“ 项目”面板中。如果未显示此面板,请单击
主设
计窗口右下方的按钮,然后从出现的菜单中选择“ 文件 ”。
启用“ 将项目添加到版本控制”选项将导致项目的源文件存储在可用的 SVN 存
储库中(单击“ 托管存储库”),并将工作副本检出到“ 位置”字段中指定的文件
夹中。要了解有关版本控制支持的更多信息,请参阅 版本控制和设计存储库文
章。
如果启用了 Managed Project 选项,则源文件存储在可用的 SVN 存储库中,
项目输出存储在可用的 Altium Vault 中。要了解有关托管项目的更多信息,请
参阅文章托管项目和发布设计。
这些功能将不会用于本教程。
向项目添加原理图
下一步是向项目添加新的原理图图纸。
将原理图图纸添加到项目中,命名并保存原理图,然后保存项目。
当打开空白原理图页面时,您会注意到工作空间发生了变化。主工具栏包括一
系列新按钮,新工具栏可见,菜单栏包括新项目,并且显示“ 图纸”面板-您现在
位于示意图编辑器中。
浮动面板可以使用 面板右上方的图标关闭,需要时可以通过应用程序右下方
的按钮将其重新打开。
�
添加原理图:
1. 右键单击 “ 项目”面板中的项目文件名,然后选择“ 将新添加到项目”»“示
意图”。Sheet1.SchDoc 将在设计窗口中打开名为的空白原理图图纸,并
且该原理图的图标将在“ 项目”面板中的“ 源文档”文件夹图标下链接到该
项目。
2. 要保存新的原理图图纸,请选择文件»另存为。在另存为对话框将打开,
准备保存在原理图中相同的位置的项目文件。在“ 文件名”字段中输入名
称 Multivibrator,然后单击“ 保存”。请注意,使用相对引用将存储在
与项目文件本身相同的文件夹中(或子/孙子文件夹中)的文件链接到项
目,而使用绝对引用将存储在不同位置的文件链接。
3. 由于已将原理图添加到项目中,因此项目文件也已更改。右键单击 “ 项
目”面板中的项目文件名,然后选择“ 保存项目”以保存项目。
设定文件选项
主条目: 文档选项
在开始绘制电路之前,值得设置适当的文档选项,包括“图纸尺寸”,“捕捉”和
“可见”网格。
为每个原理图图纸配置了文档选项,并根据需要设置图纸尺寸。
�
如同下面可折叠部分中描述的技术一样,可以通过双击图纸边框来打开“ 文档
选项”对话框。
在“ 首选项”对话框(“ 文件”»“系统首选项”)中配置了环境选项,例如光标类
型,选择颜色和自动平移行为。
配置文档选项:
1. 从菜单中,选择设计»文档选项以打开文档选项对话框。
2. 对于本教程,我们唯一需要在此处进行的更改是将图纸尺寸设置为 A4,
这是在对话框的“ 图纸选项”选项卡的“ 标准样式”字段中完成的。
3. 确认将“ 捕捉网格”和“ 可见网格”都设置为 10。
4. 单击“ 确定”关闭对话框并更新图纸尺寸。
5. 要使文档填充查看区域,请选择查看»适合文档(快捷方式:V,D)。
6. 通过选择文件»保存来保存原理图(快捷方式:F,S)。
Altium Designer 中的组件和库
相关文章: 有关组件和库的更多信息
本教程的这一部分将说明使用组件的两种不同方法(从库或从 Vault)。在以下
部分中,您将从 Vault 中找到并放置所需的组件。
安装在电路板上的实际组件在设计捕获期间以示意图符号表示,并在电路板设
计中以 PCB 占用面积表示。Altium Designer 组件可以是:
• 在本地库中创建或放置,或
图书馆类型
功能
原理图库
PCB 库
原理图元件符号在原理图库中创建(*.SchLib),并存储在本地。通过添加到
PCB 封装的链接,然后添加组件参数以详细说明组件规格,每个符号都可以成
为组件。
PCB 封装(模型)存储在 PCB 库中(*.PcbLib),而 PCB 库则存储在本地。占位
面积包括电气元件(例如焊盘)以及机械元件(例如组件覆盖层,尺寸,胶点
等)。它还可以包含 3D 定义,该 3D 定义是通过放置 3D 身体对象或导入 STEP
模型创建的。
图书馆配套/综
合图书馆
除了直接从原理图和 PCB 库中进行操作之外,您还可以将组件元素编译为集成
库(*.IntLib,存储在本地)。这样做会形成一个可移植的库,其中包含所有
模型和符号。集成库是从库包(*.LibPkg)编译而来的,该库包本质上是一个
�
专用项目文件,并将源原理图(*.SchLib)和 PCB 库(*.PcbLib)作为源文档添加
到其中。在编译过程中,您还可以检查潜在的问题,例如缺少模型以及原理图
引脚和 PCB 焊盘之间的不匹配。
Altium
Content Vault
Content Vault 不仅仅是一个库。组件存储在云中,可从具有 Internet 访问权
限的任何位置进行访问。Content Vault 组件包括:符号,封装,组件参数以
及到供应商的链接。它们按制造商或按仿制药的包装类型组织在文件夹中。
• 直接从 Altium Content Vault 放置,Altium Content Vault 是一个全球
可访问的组件存储系统,其中包含成千上万个组件,每个组件都有一个
符号,封装,组件参数以及与供应商的链接。
在 Altium Designer 中可以使用以下组件存储选项:
访问组件
可以通过以下方式访问组件:
• 用于本地库组件的库面板;或通过
• Content Vault 组件的“ 保管库”面板。
这两个面板都可以通过系统菜单访问,单击
应用程序右下角的 按钮以
显示菜单。
通过菜单可以快速访问面板。
下面显示了用于访问组件的两个面板。
�
通过“ 库”面板或“ 保管库”面板访问组件。
使库可用于访问组件
主条目: 可用库
在 Altium Designer 中,可以从可用库中放置基于库的组件。可用的库包括:
• 当前项目中的库-如果库是项目的一部分,则该库中的组件可自动用于放
置在该项目中。
�
• 已安装的库 -这些是已在 Altium Designer 中安装的库,其组件可在任何
打开的项目中使用。
库安装在“ 可用库”对话框的“ 已安装”选项卡中。要打开的对话框中,单击库在
顶部按钮库面板。如果该面板当前不可见,请单击系统»库以显示它。
安装所需的库,以使其组件可用于设计。
在库中查找组件
为了帮助您找到所需的组件,Altium Designer 包含强大的库搜索功能。尽管预
安装的库中有适合多谐振荡器设计的组件,但是了解如何使用搜索功能查找组
件还是很有用的。
通过单击“ 库”面板上的“ 搜索”按钮,可以访问“ 库搜索”对话框。对话框的上半
部分被用来定义是什么,你正在寻找,下半部分是用来定义在那里进行搜索。
该范围的搜索可以在属于库:
• 已经安装(可用库),或者
• 在位于硬盘驱动器上的库中(Path 上的 Libraries)。
�
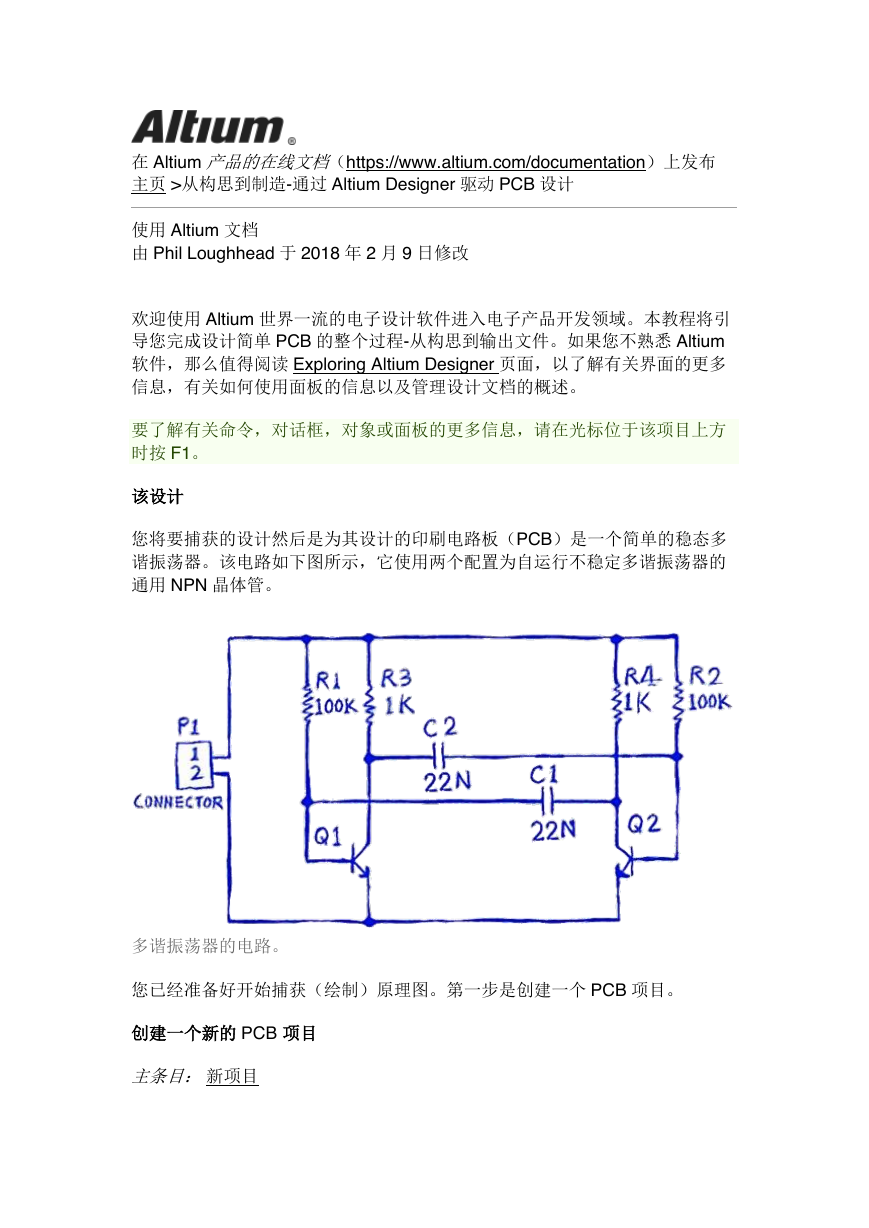
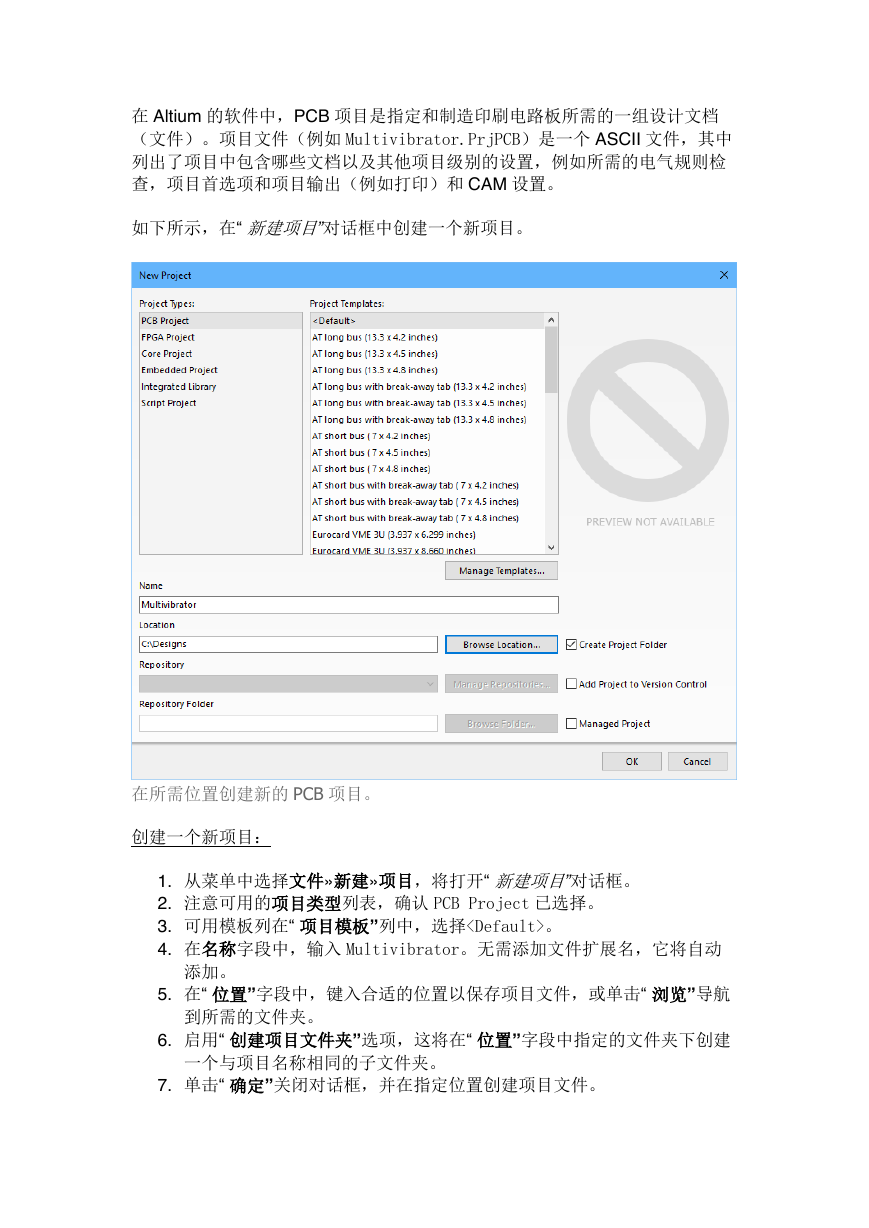
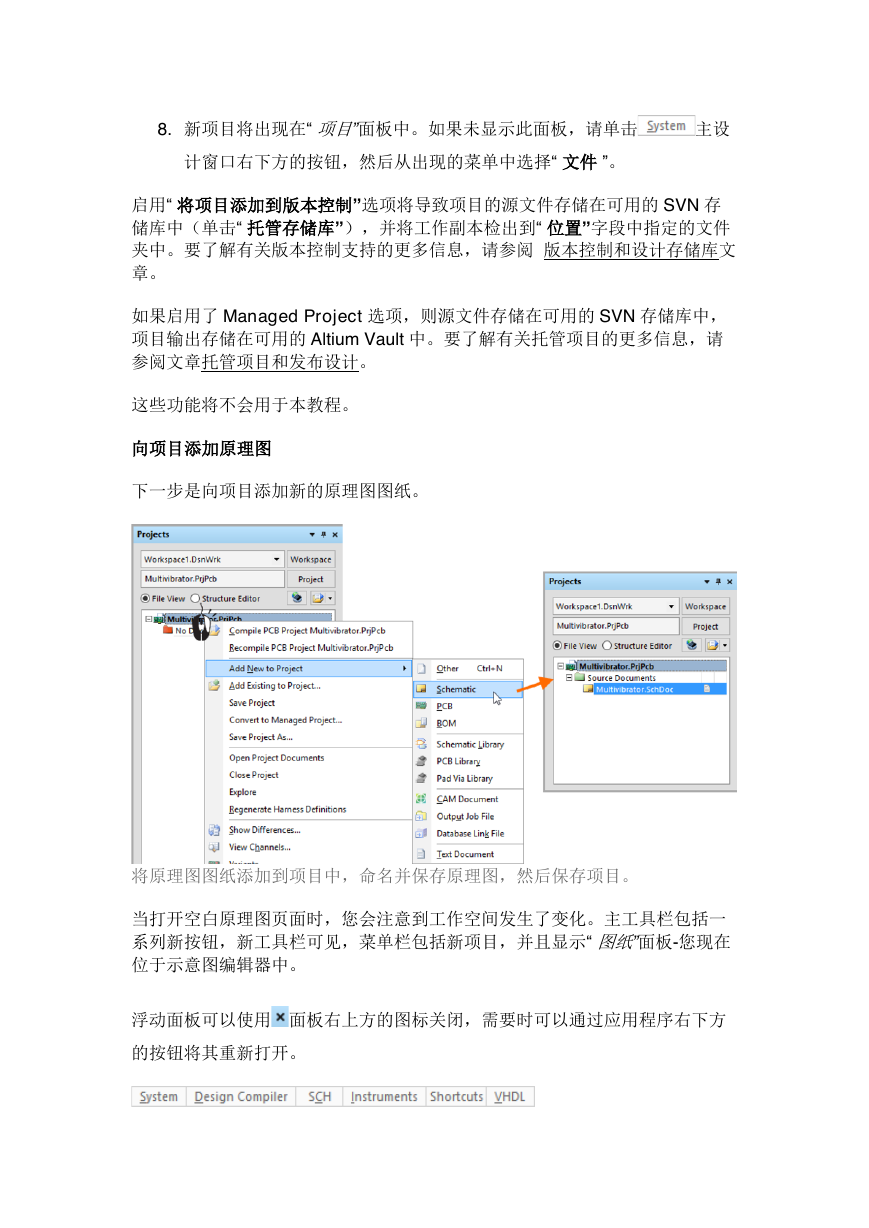
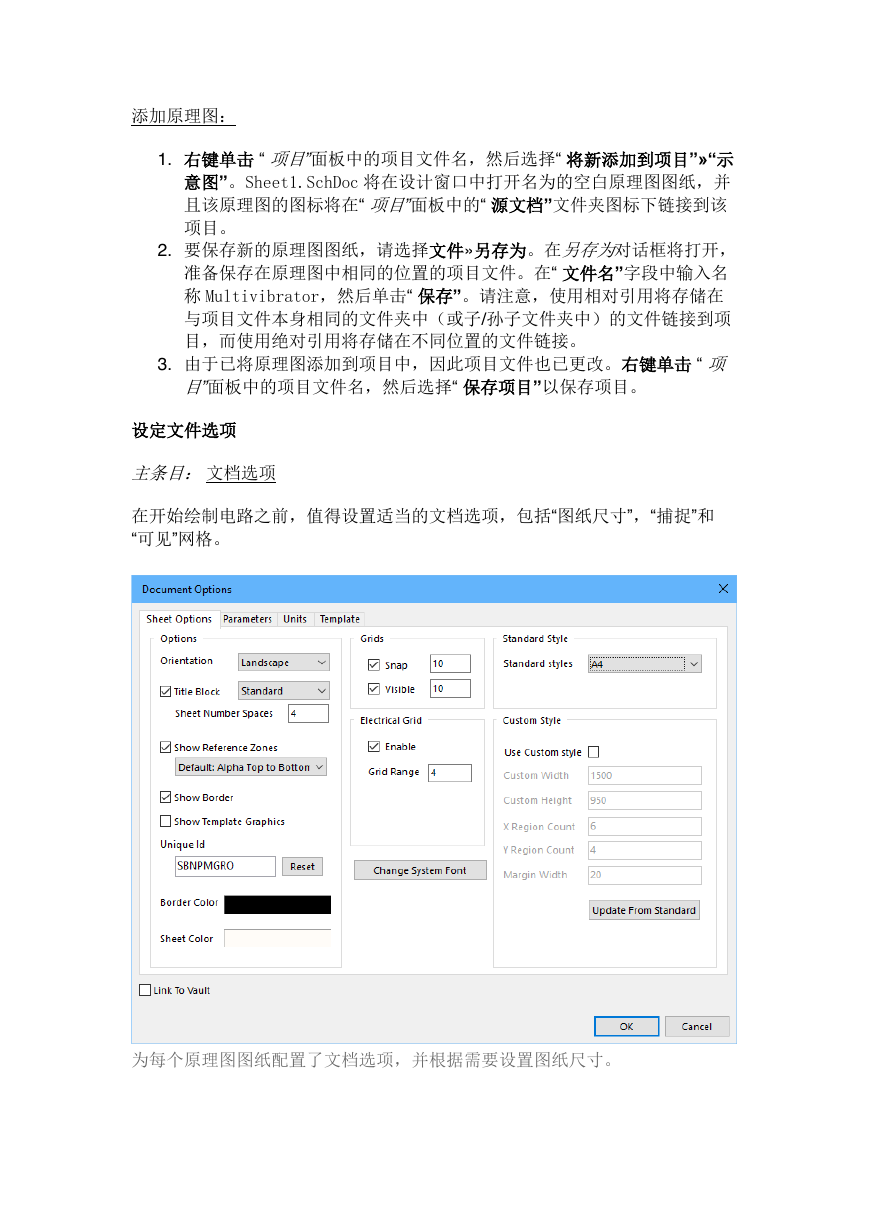
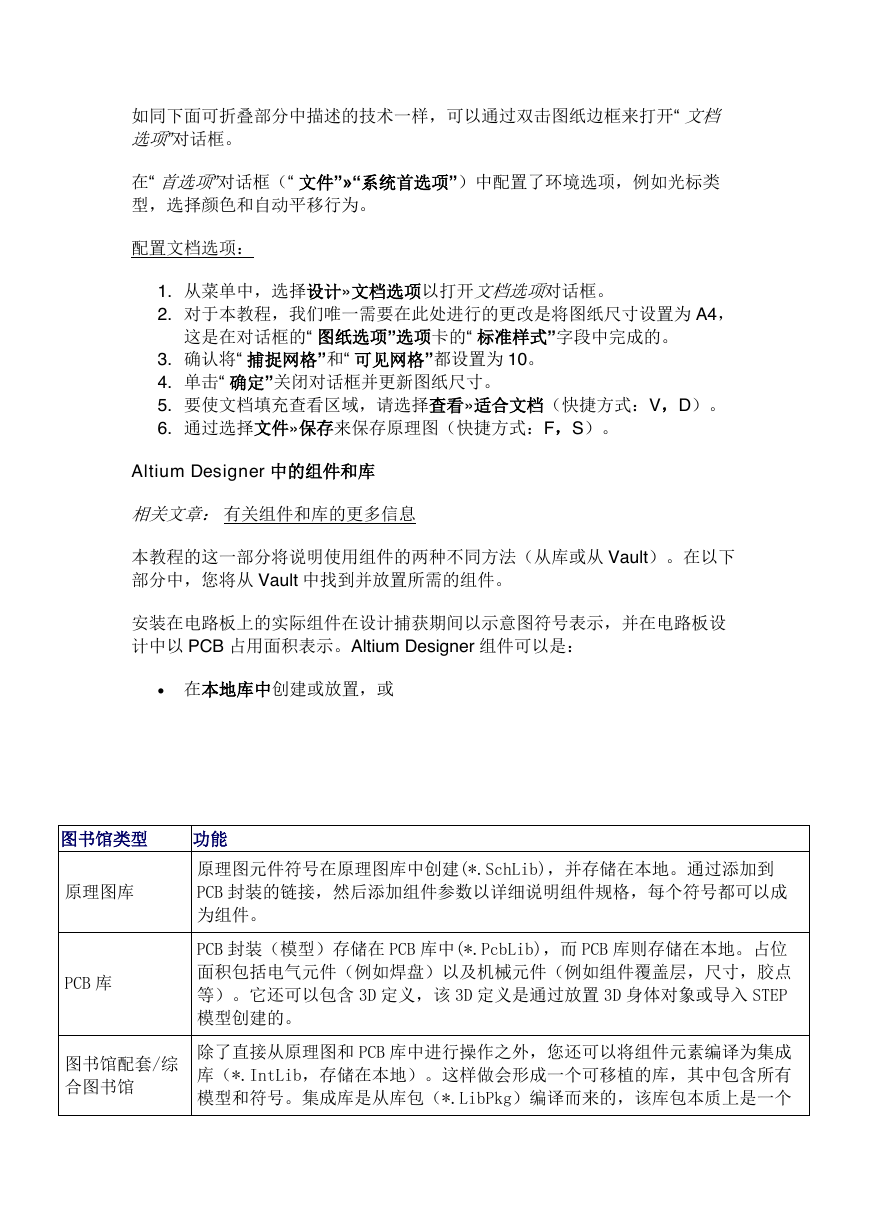
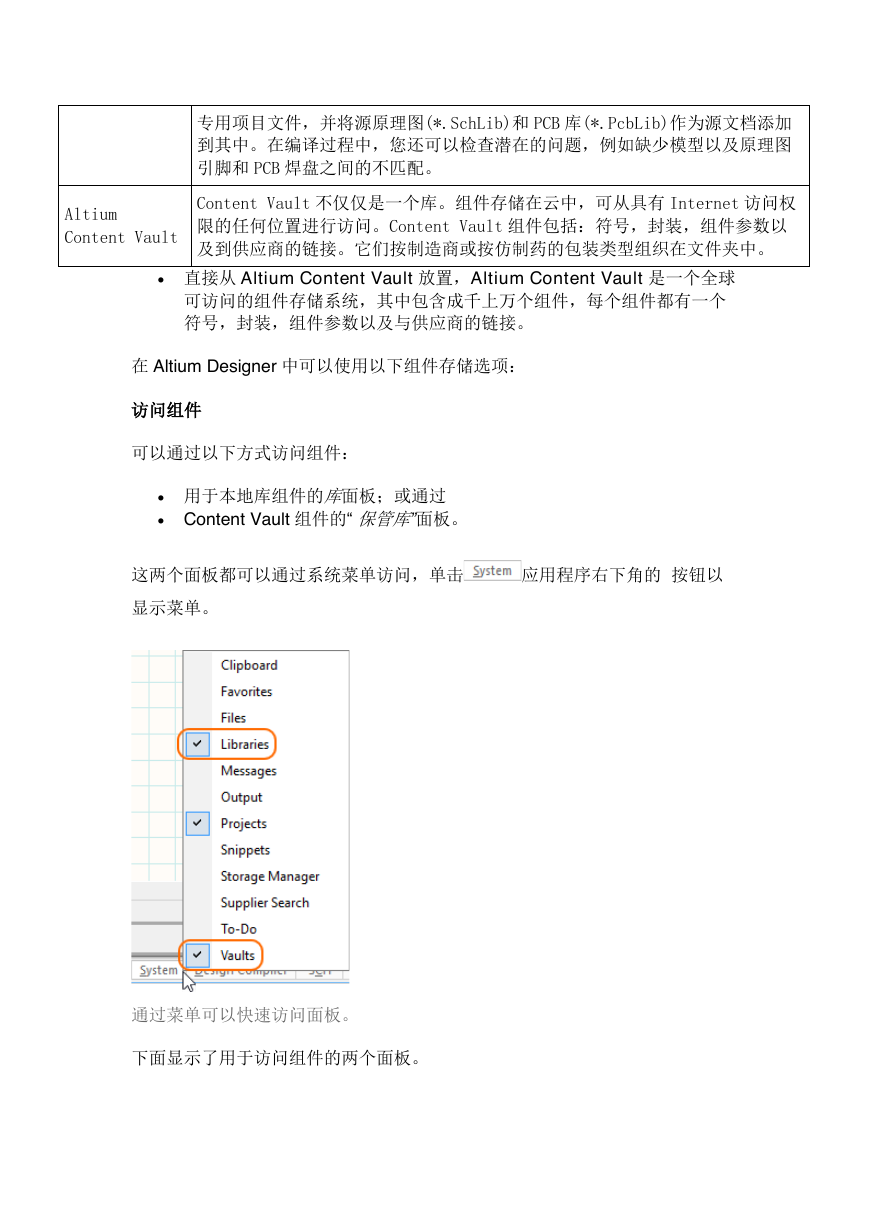
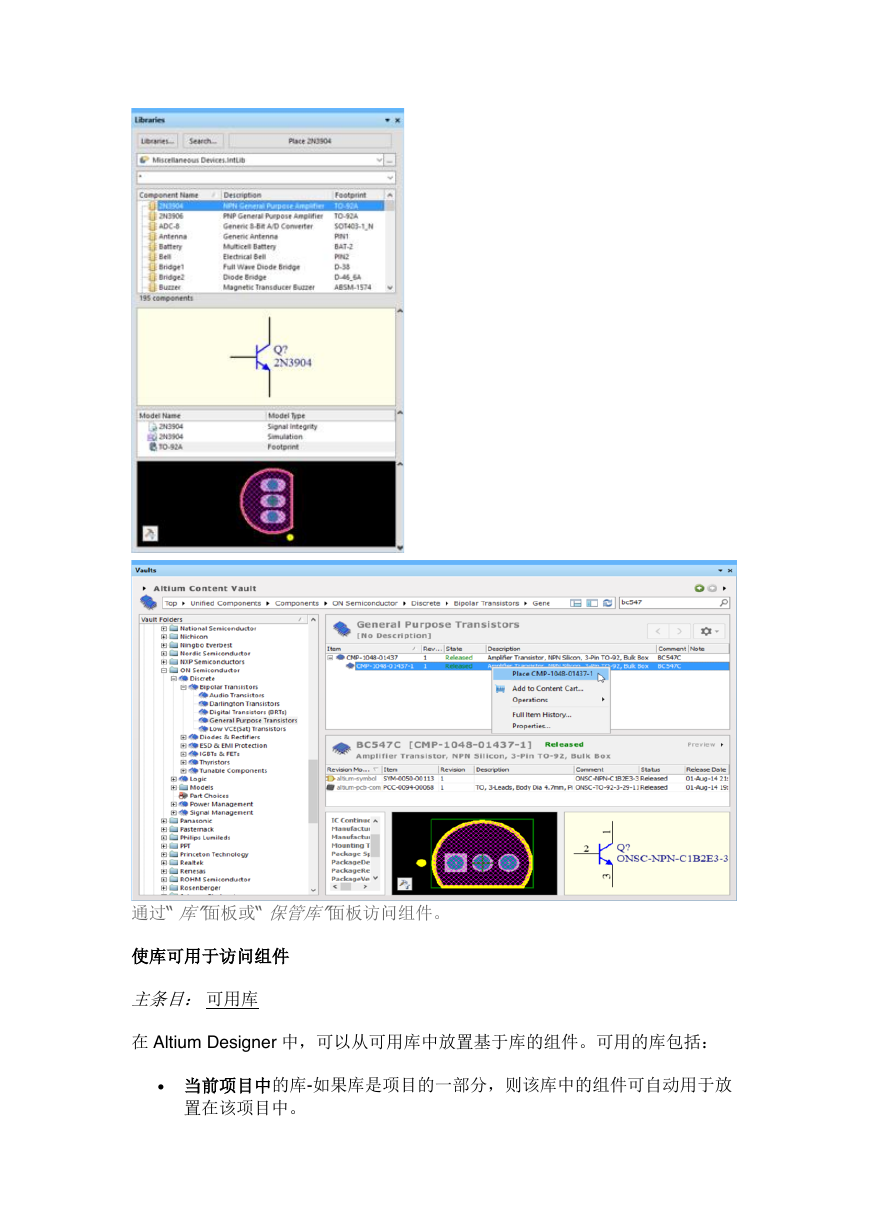
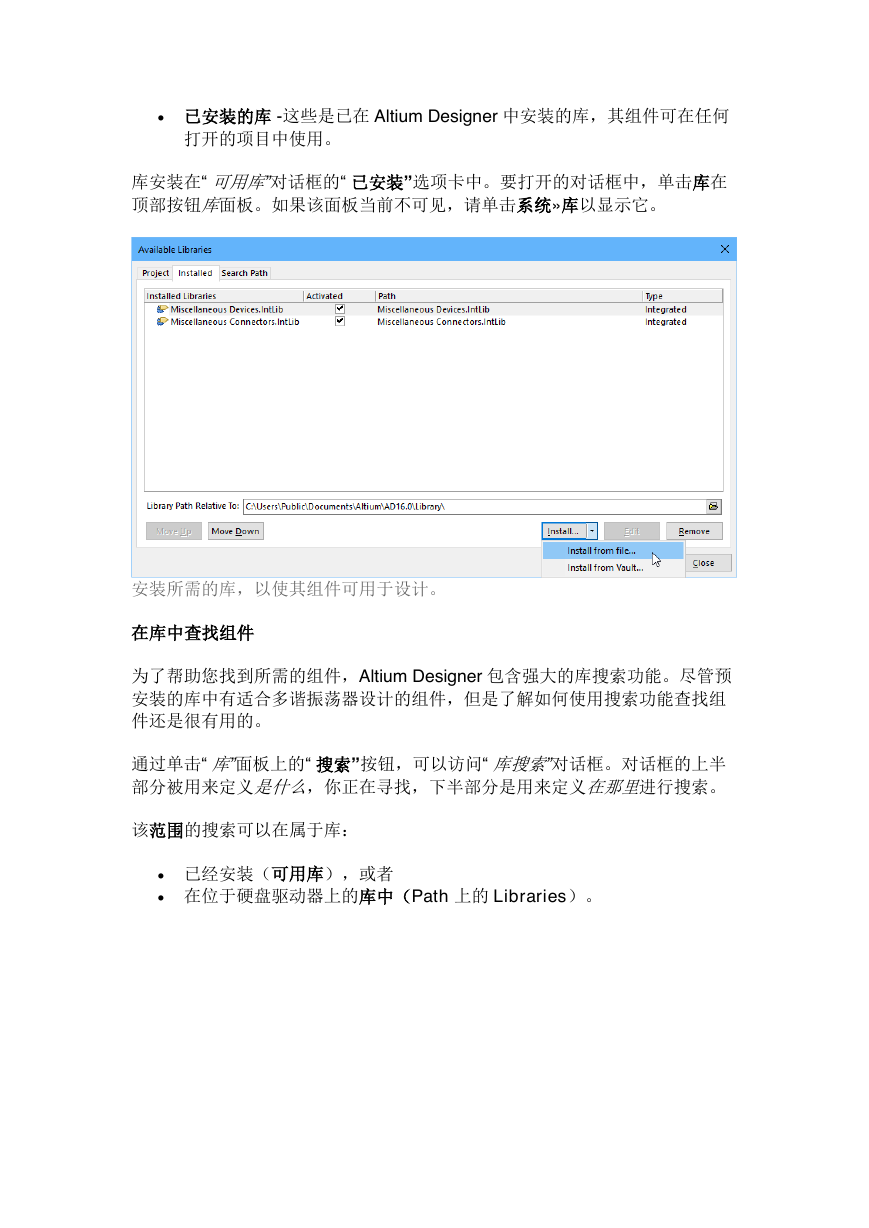
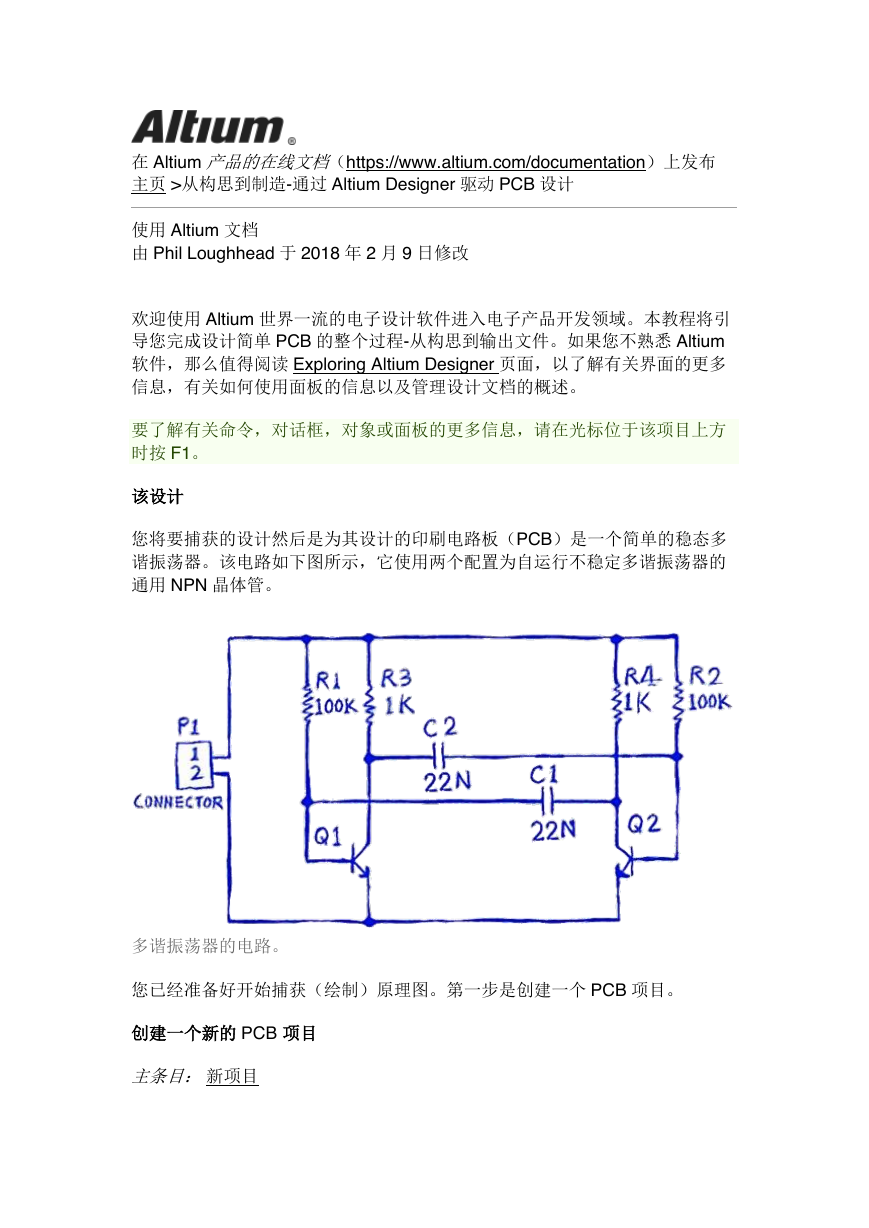
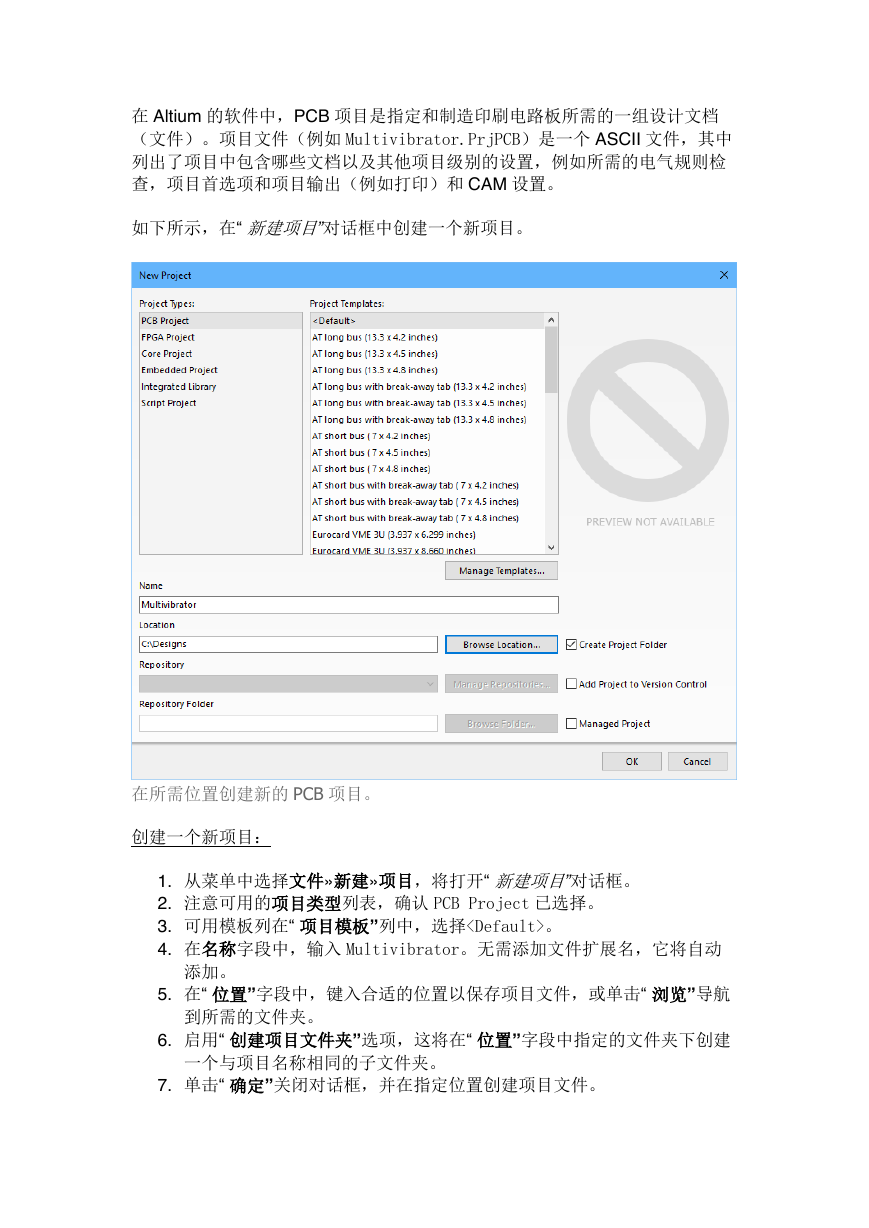
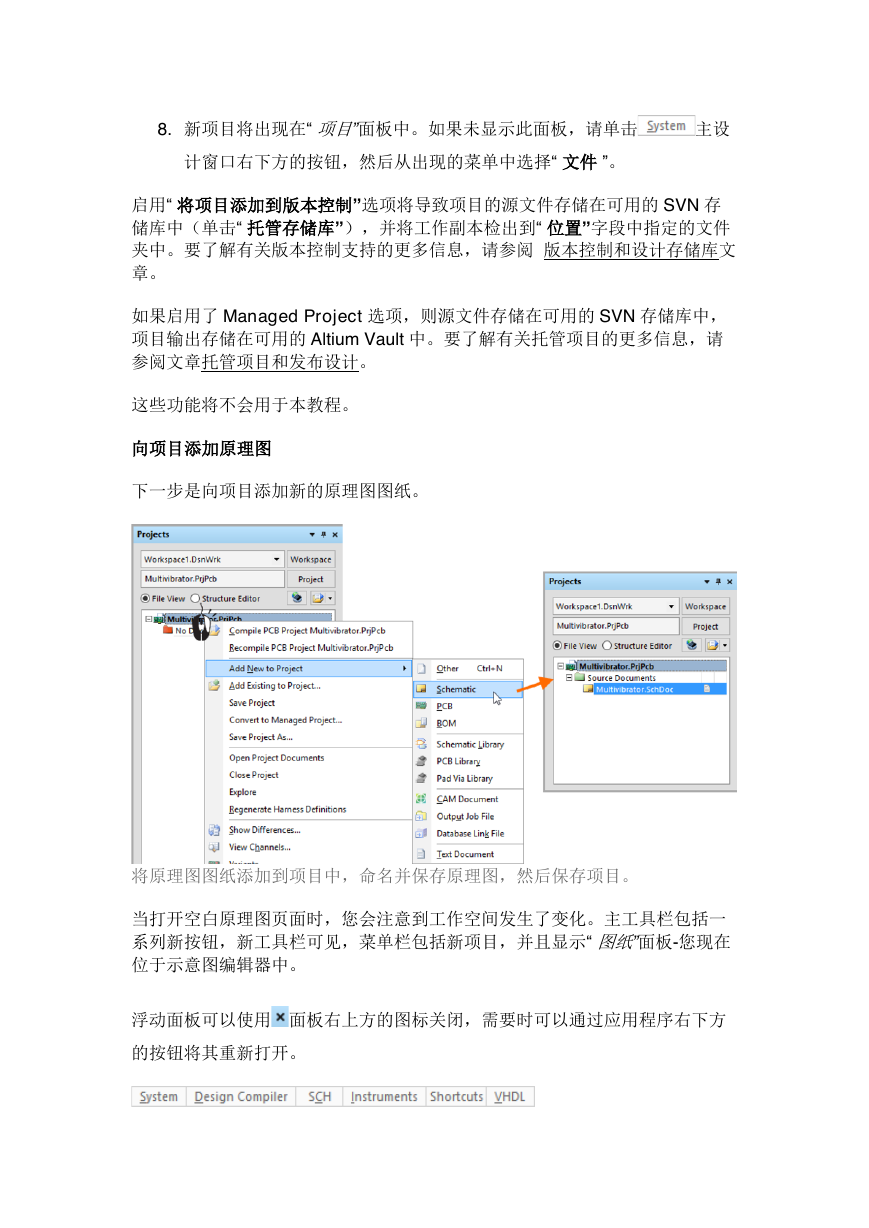
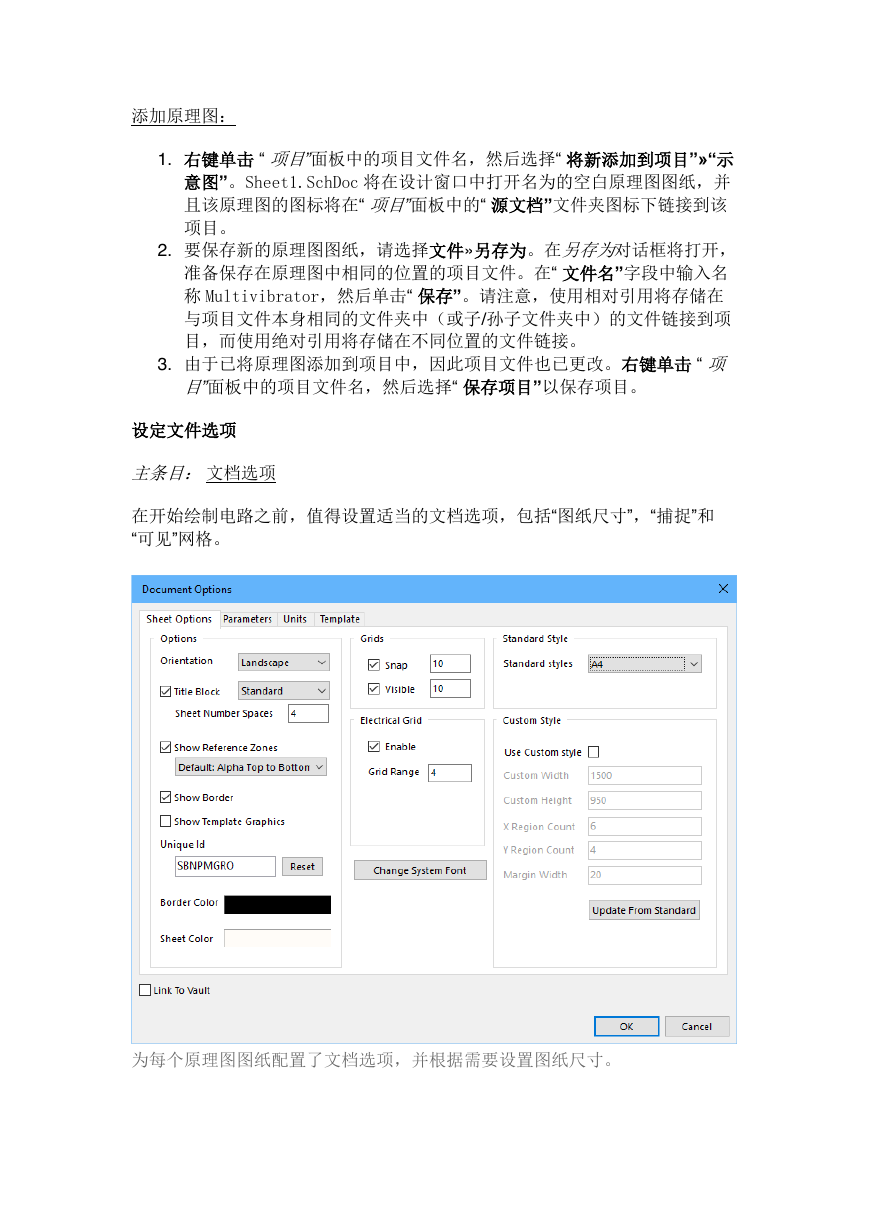
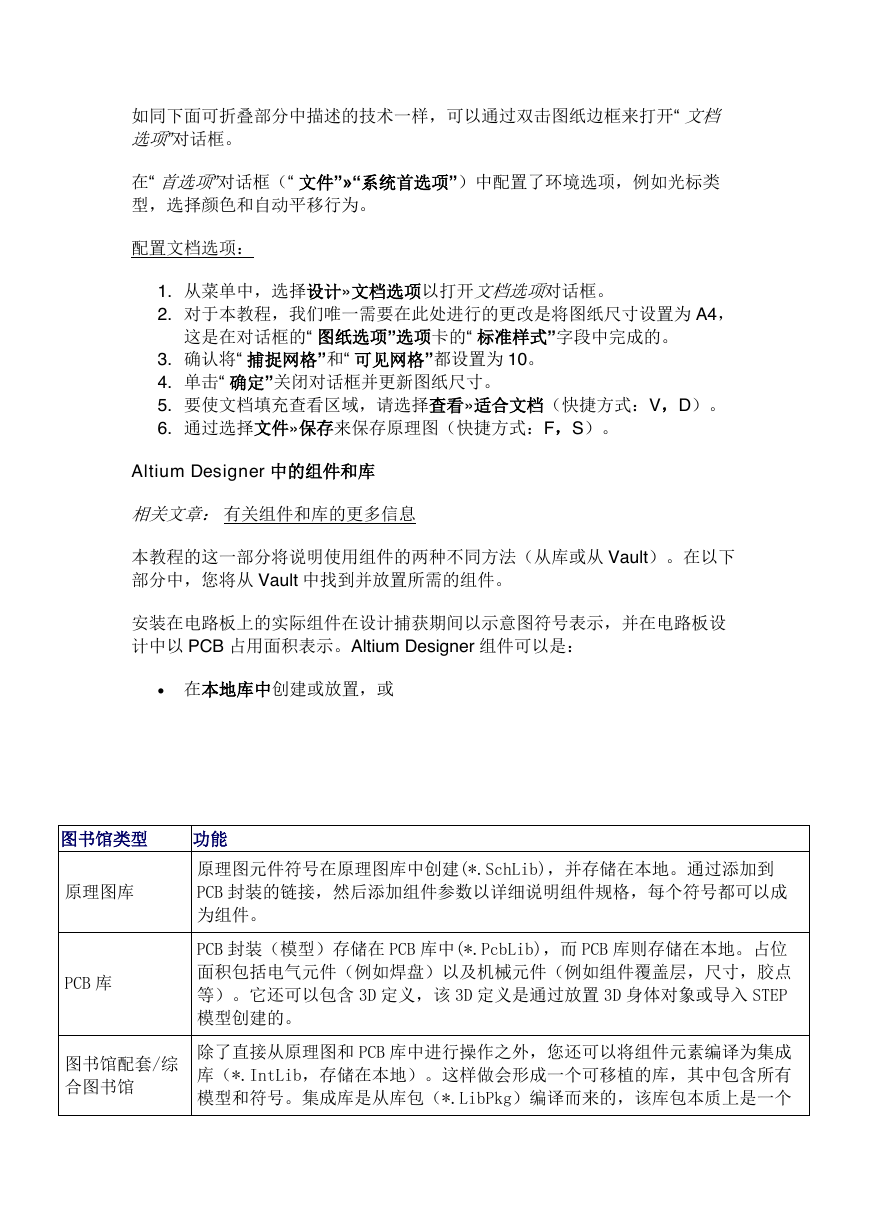
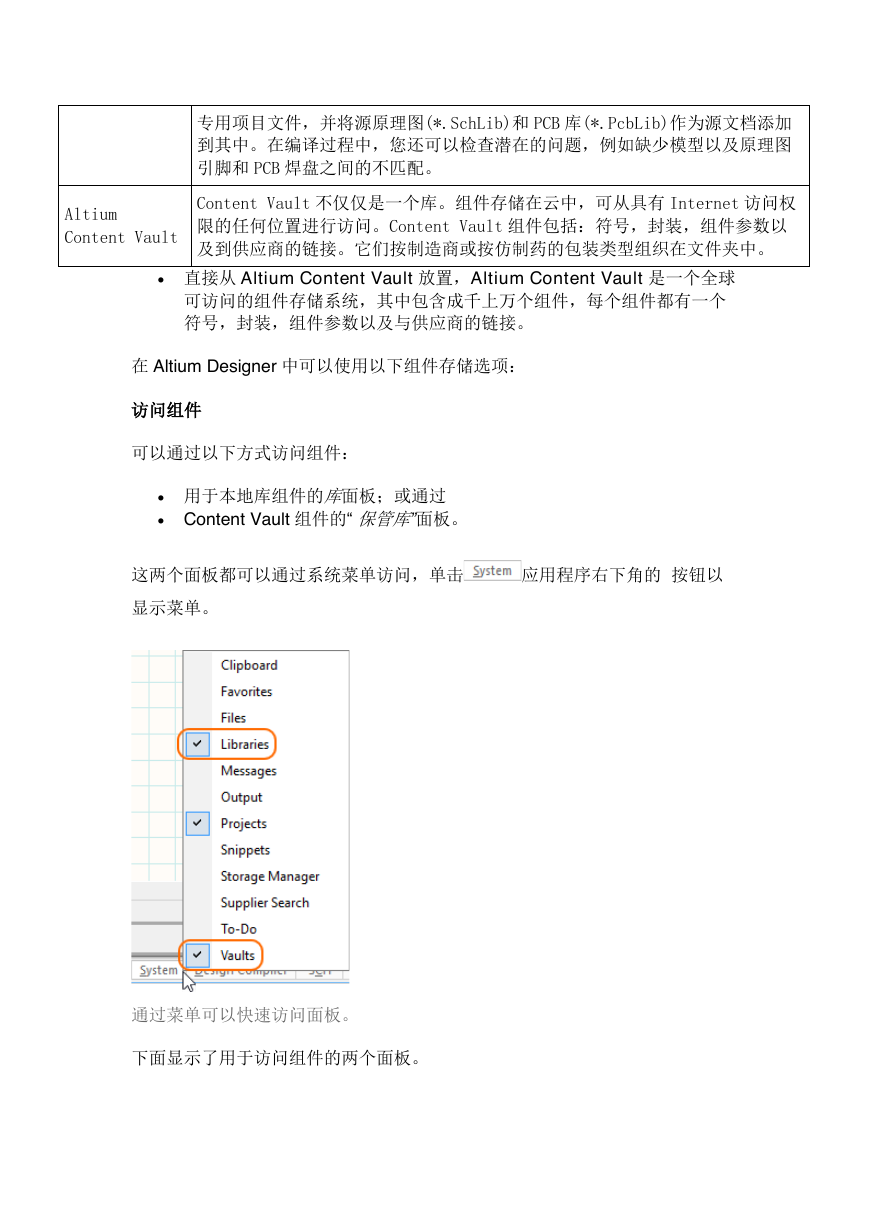
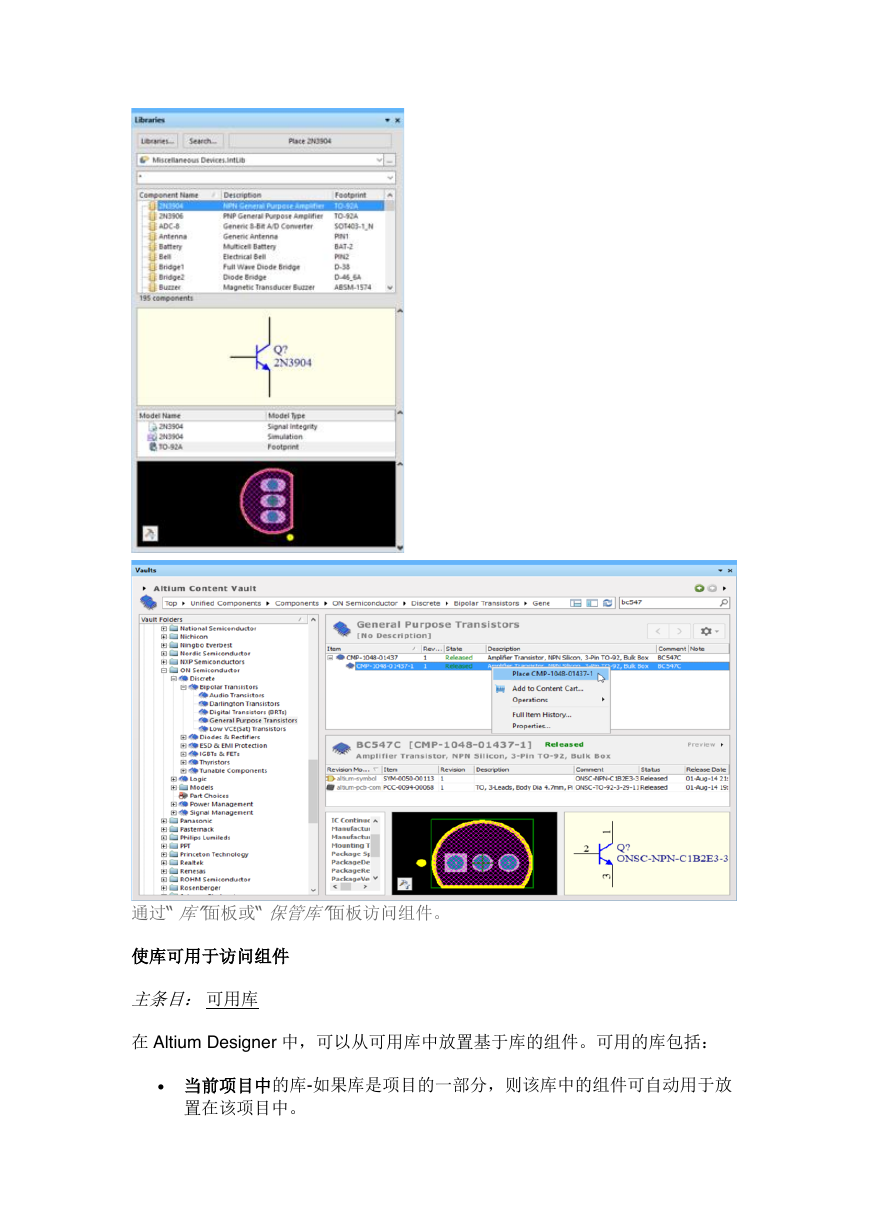
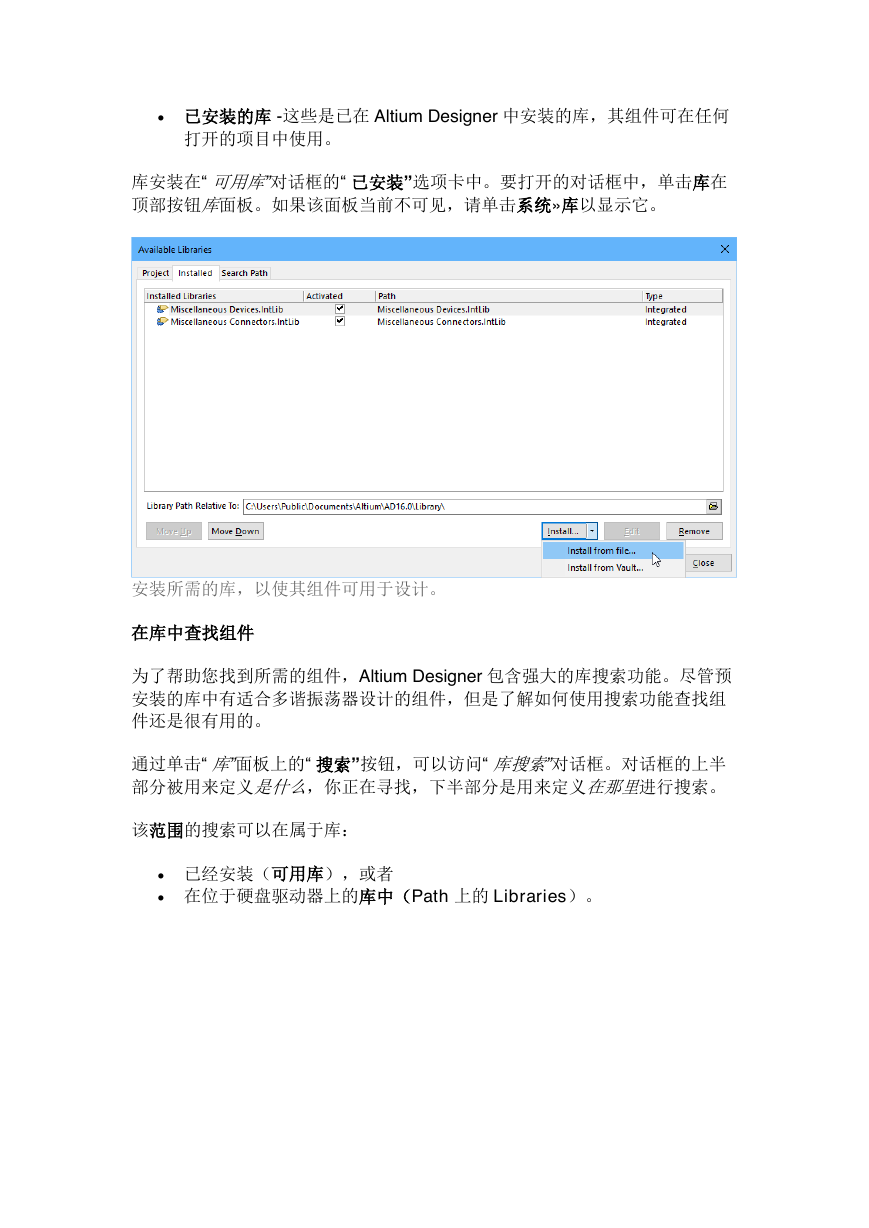
 2023年江西萍乡中考道德与法治真题及答案.doc
2023年江西萍乡中考道德与法治真题及答案.doc 2012年重庆南川中考生物真题及答案.doc
2012年重庆南川中考生物真题及答案.doc 2013年江西师范大学地理学综合及文艺理论基础考研真题.doc
2013年江西师范大学地理学综合及文艺理论基础考研真题.doc 2020年四川甘孜小升初语文真题及答案I卷.doc
2020年四川甘孜小升初语文真题及答案I卷.doc 2020年注册岩土工程师专业基础考试真题及答案.doc
2020年注册岩土工程师专业基础考试真题及答案.doc 2023-2024学年福建省厦门市九年级上学期数学月考试题及答案.doc
2023-2024学年福建省厦门市九年级上学期数学月考试题及答案.doc 2021-2022学年辽宁省沈阳市大东区九年级上学期语文期末试题及答案.doc
2021-2022学年辽宁省沈阳市大东区九年级上学期语文期末试题及答案.doc 2022-2023学年北京东城区初三第一学期物理期末试卷及答案.doc
2022-2023学年北京东城区初三第一学期物理期末试卷及答案.doc 2018上半年江西教师资格初中地理学科知识与教学能力真题及答案.doc
2018上半年江西教师资格初中地理学科知识与教学能力真题及答案.doc 2012年河北国家公务员申论考试真题及答案-省级.doc
2012年河北国家公务员申论考试真题及答案-省级.doc 2020-2021学年江苏省扬州市江都区邵樊片九年级上学期数学第一次质量检测试题及答案.doc
2020-2021学年江苏省扬州市江都区邵樊片九年级上学期数学第一次质量检测试题及答案.doc 2022下半年黑龙江教师资格证中学综合素质真题及答案.doc
2022下半年黑龙江教师资格证中学综合素质真题及答案.doc