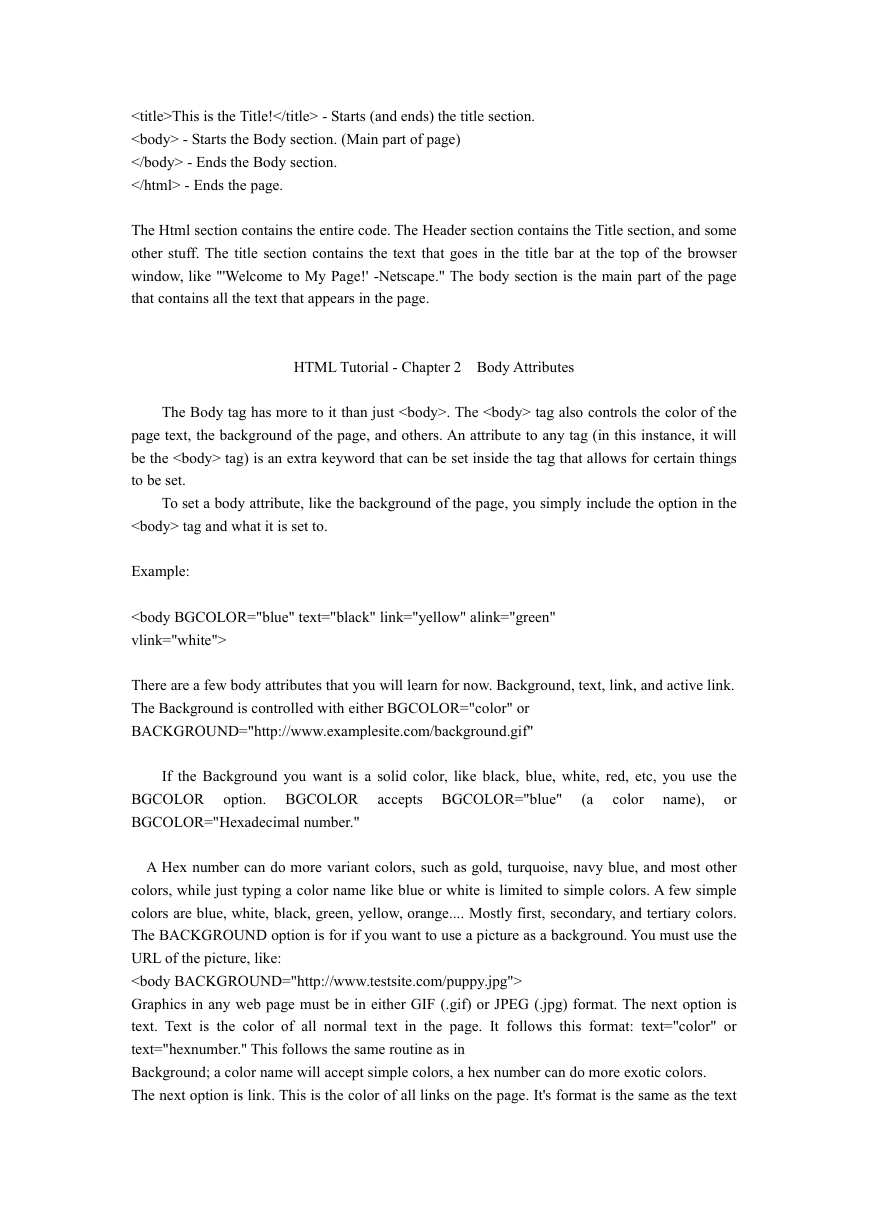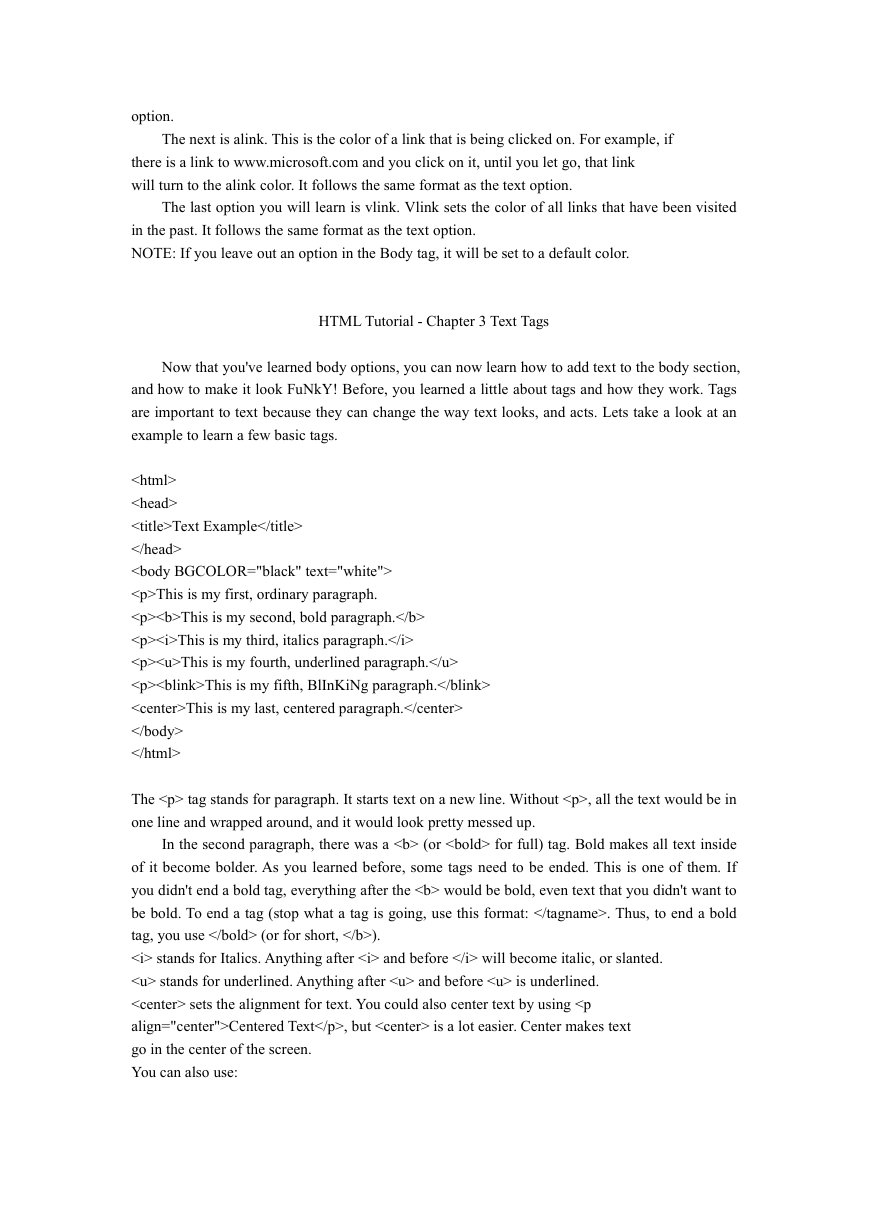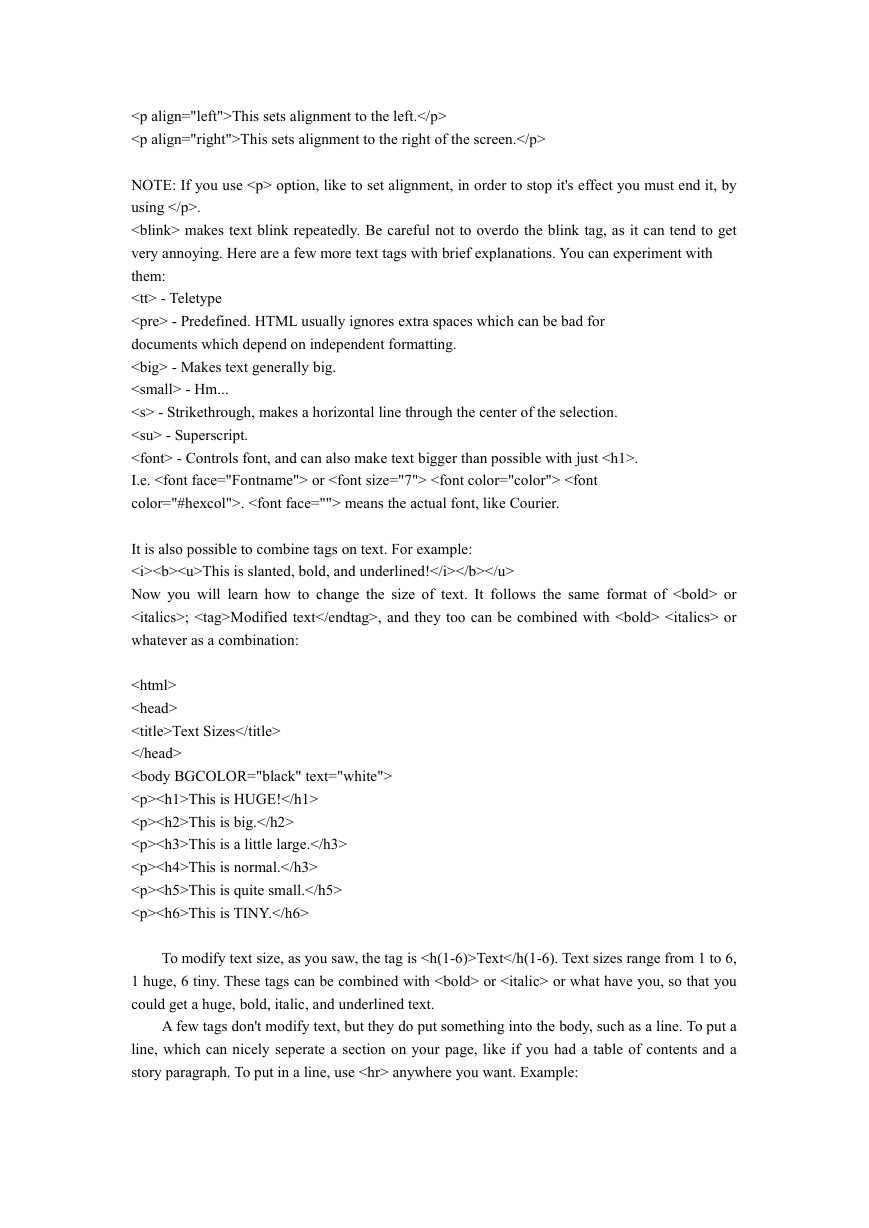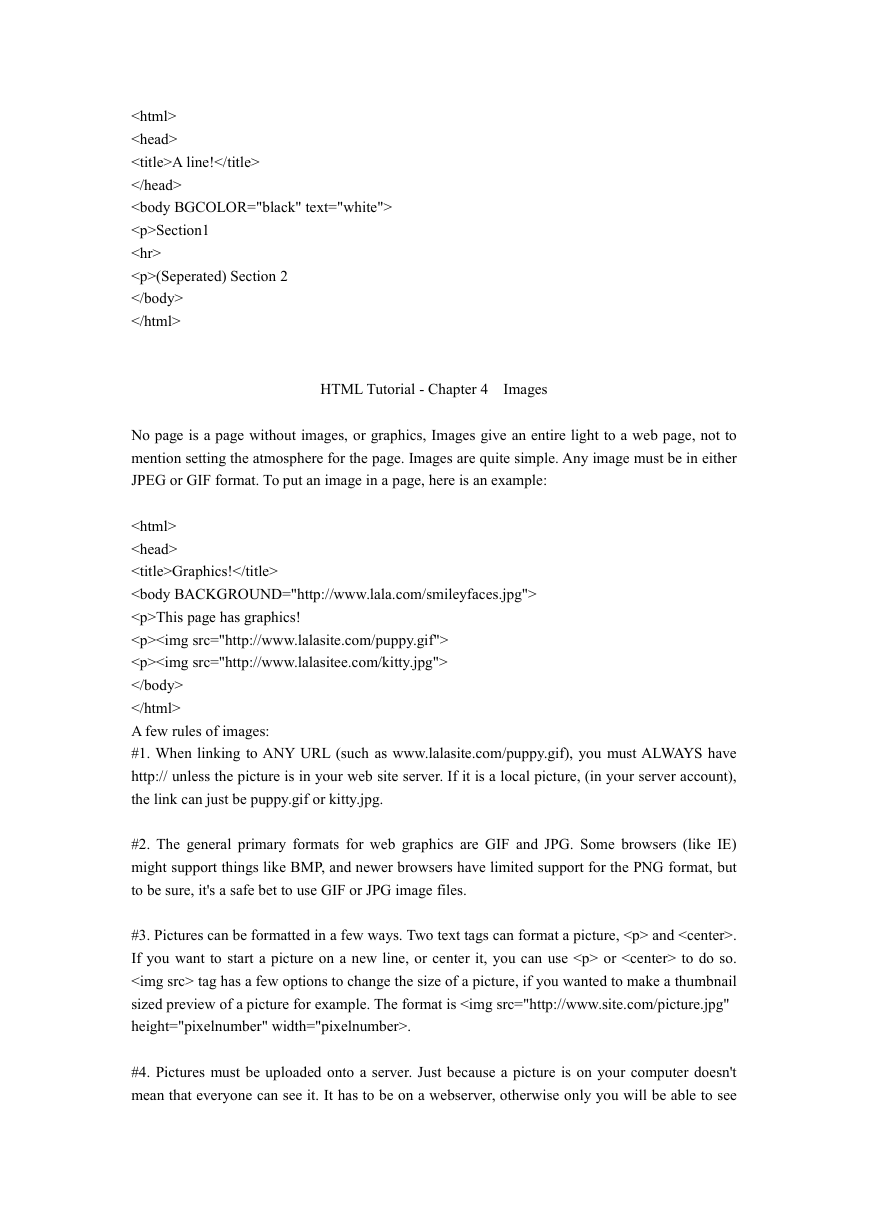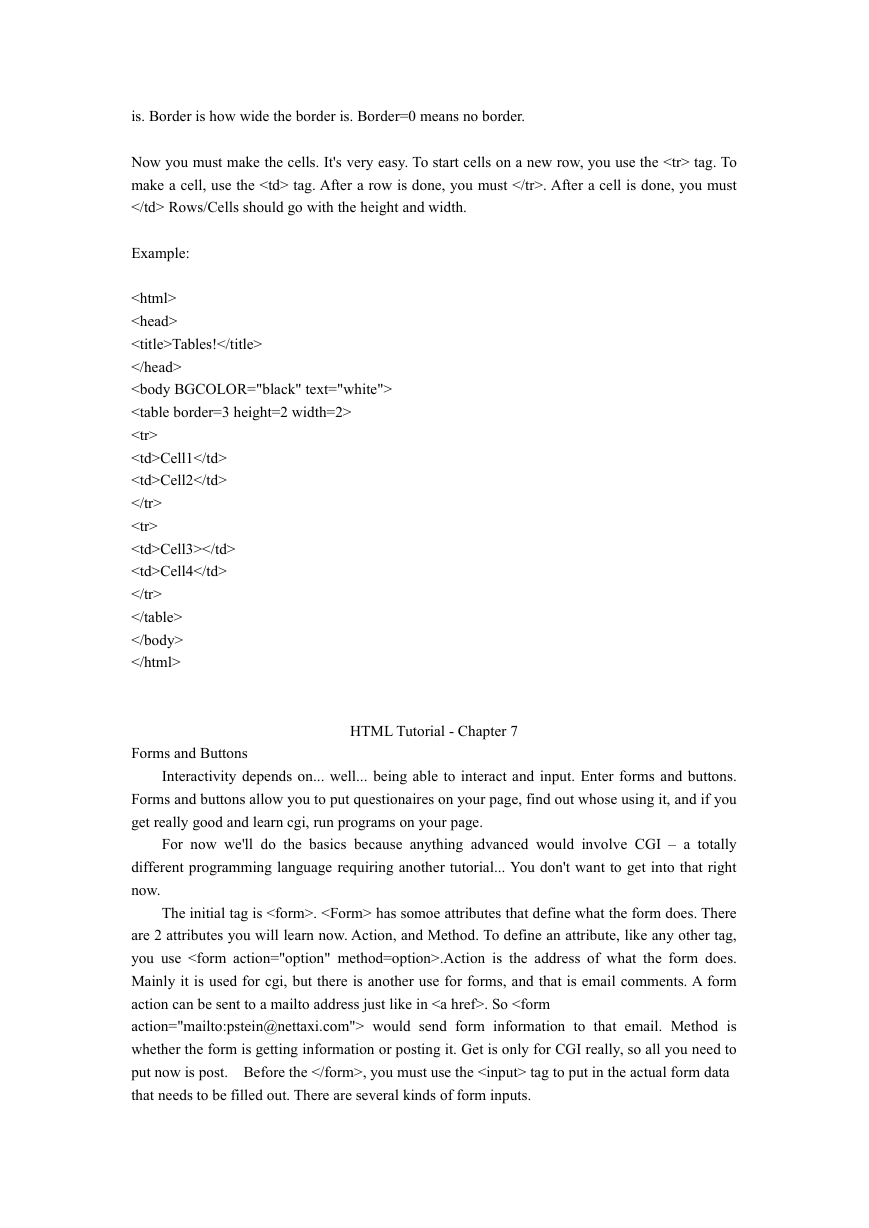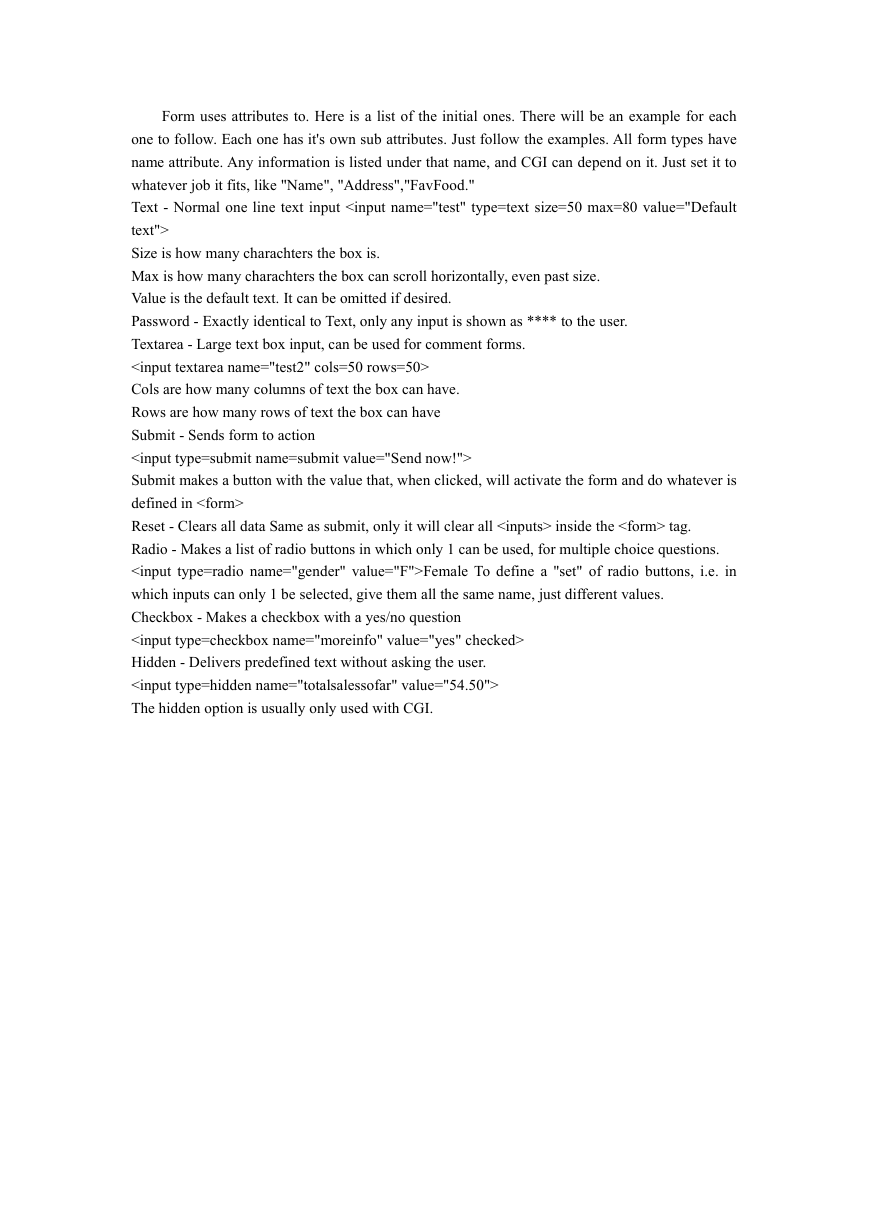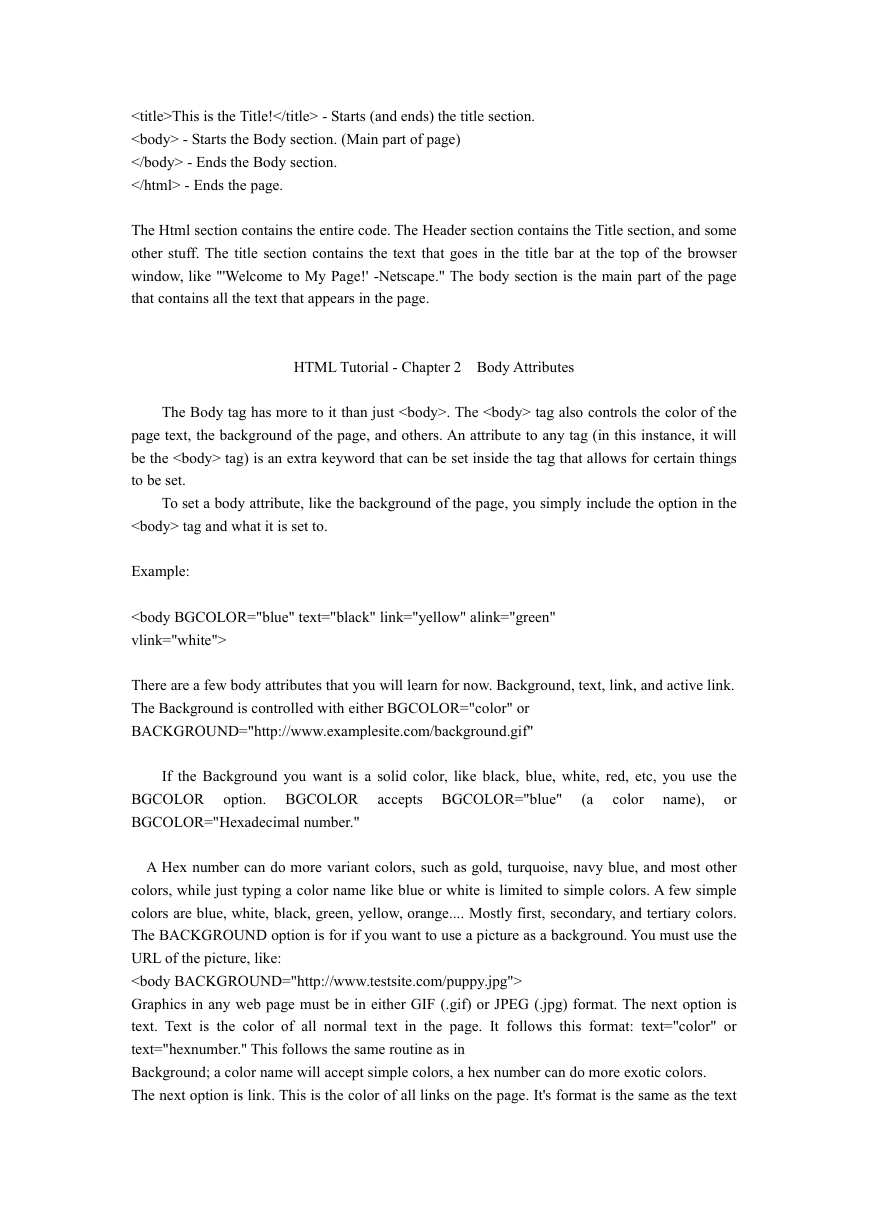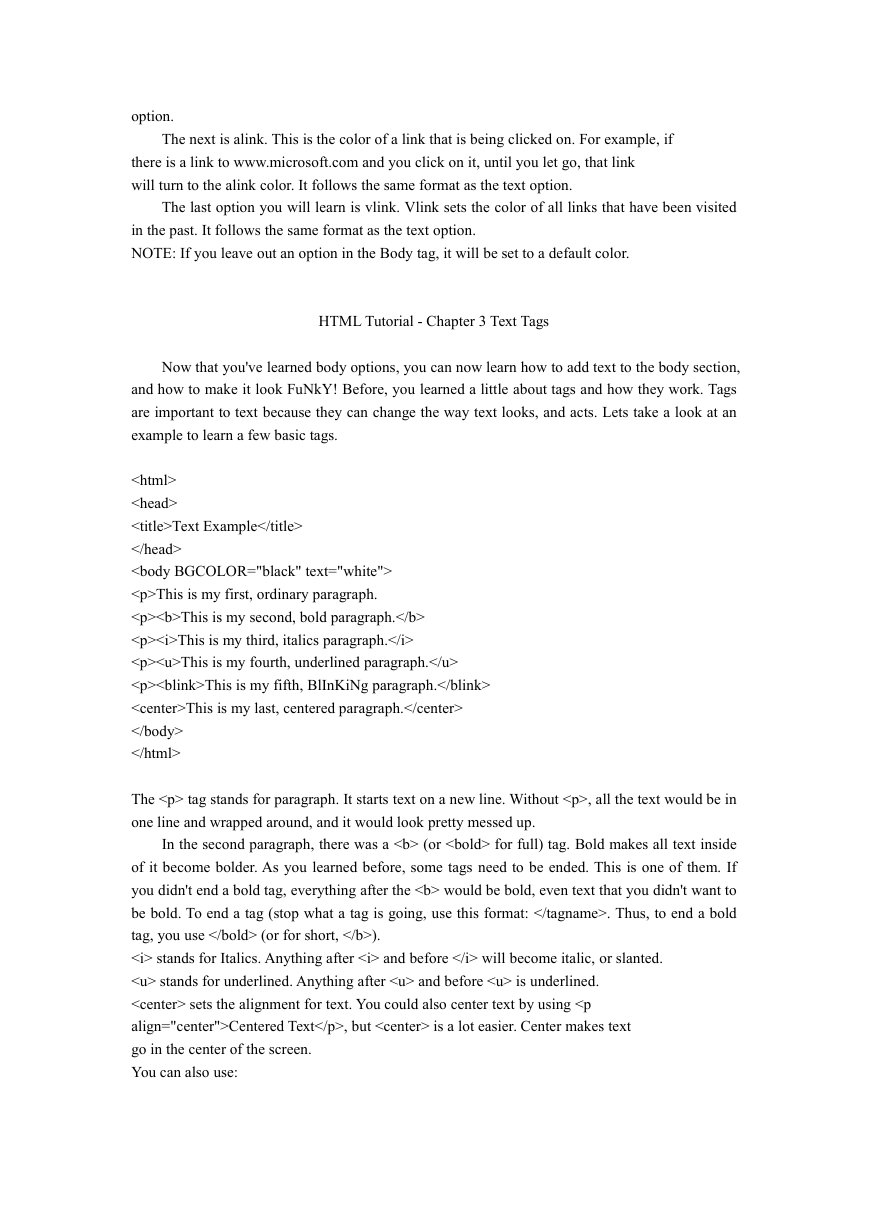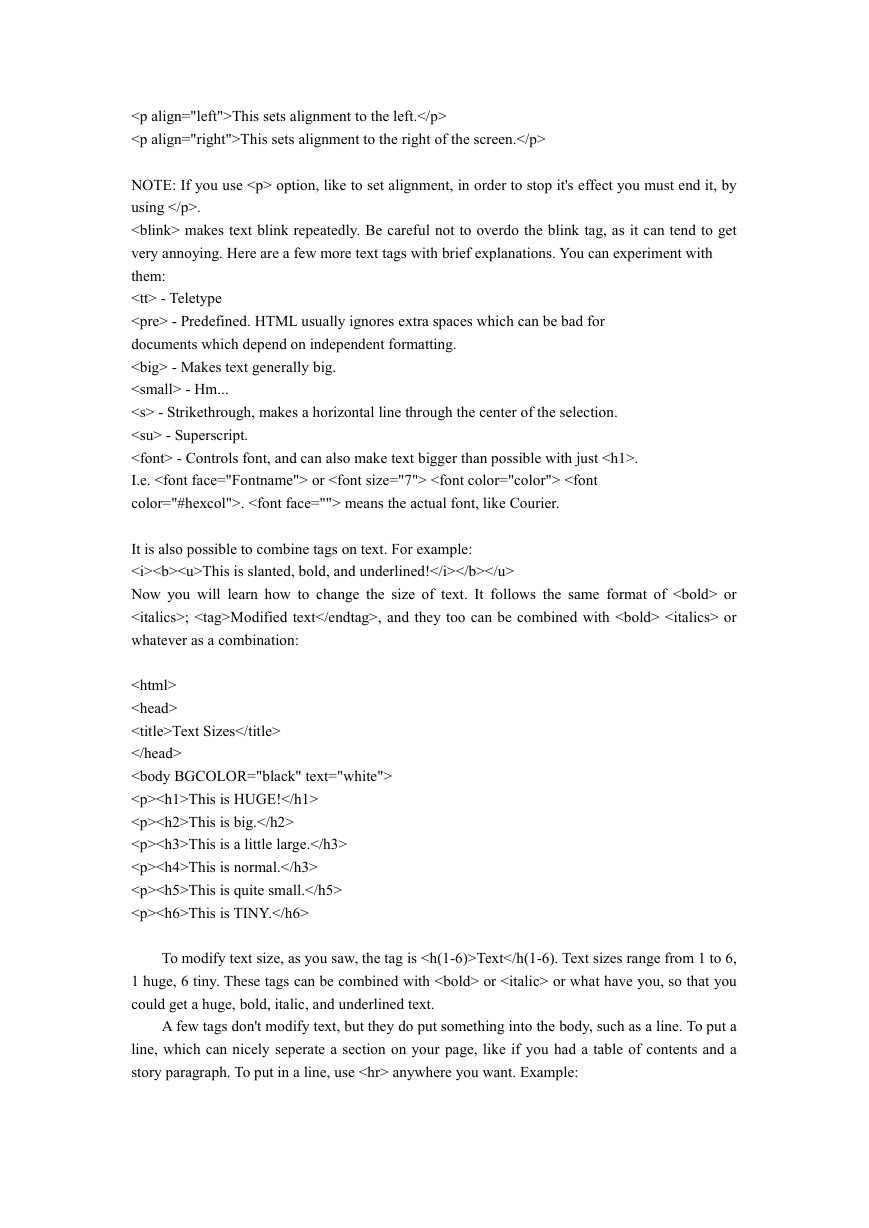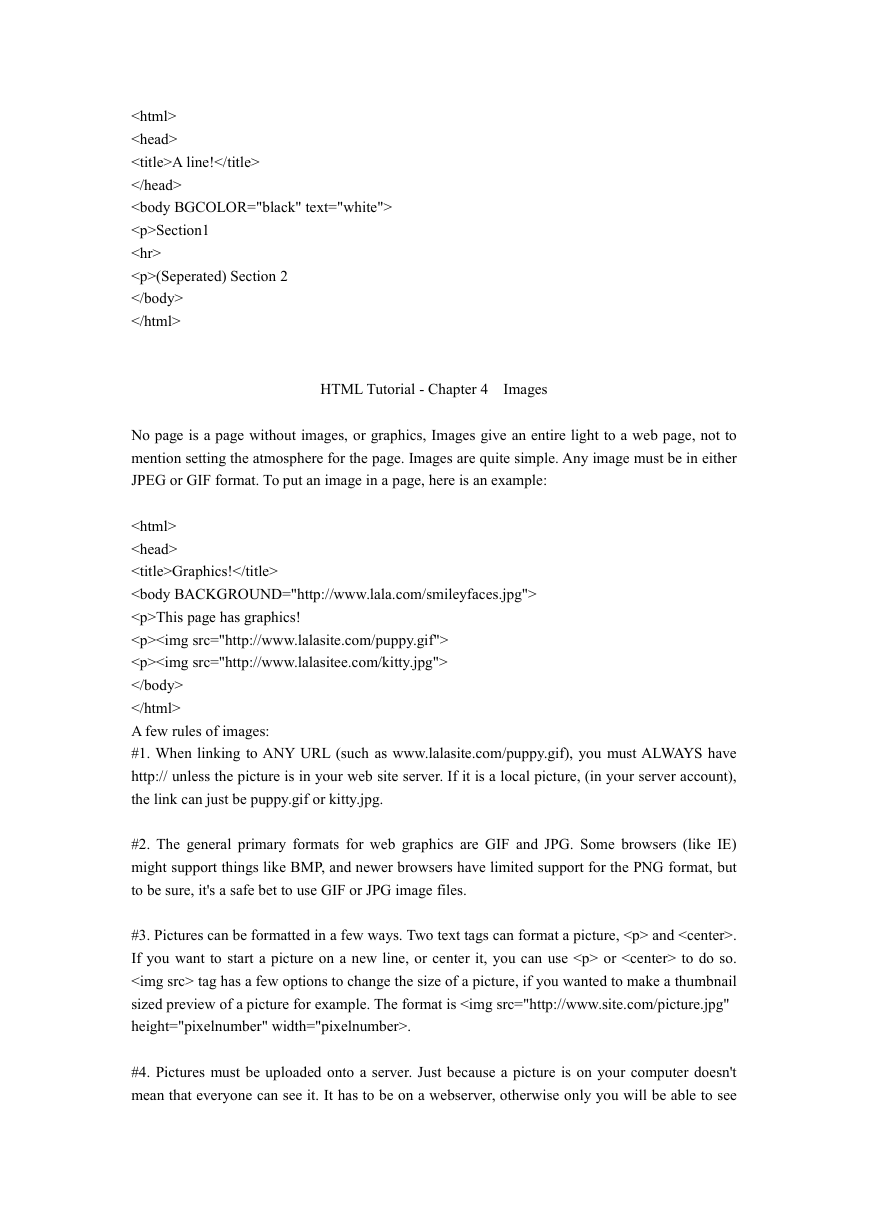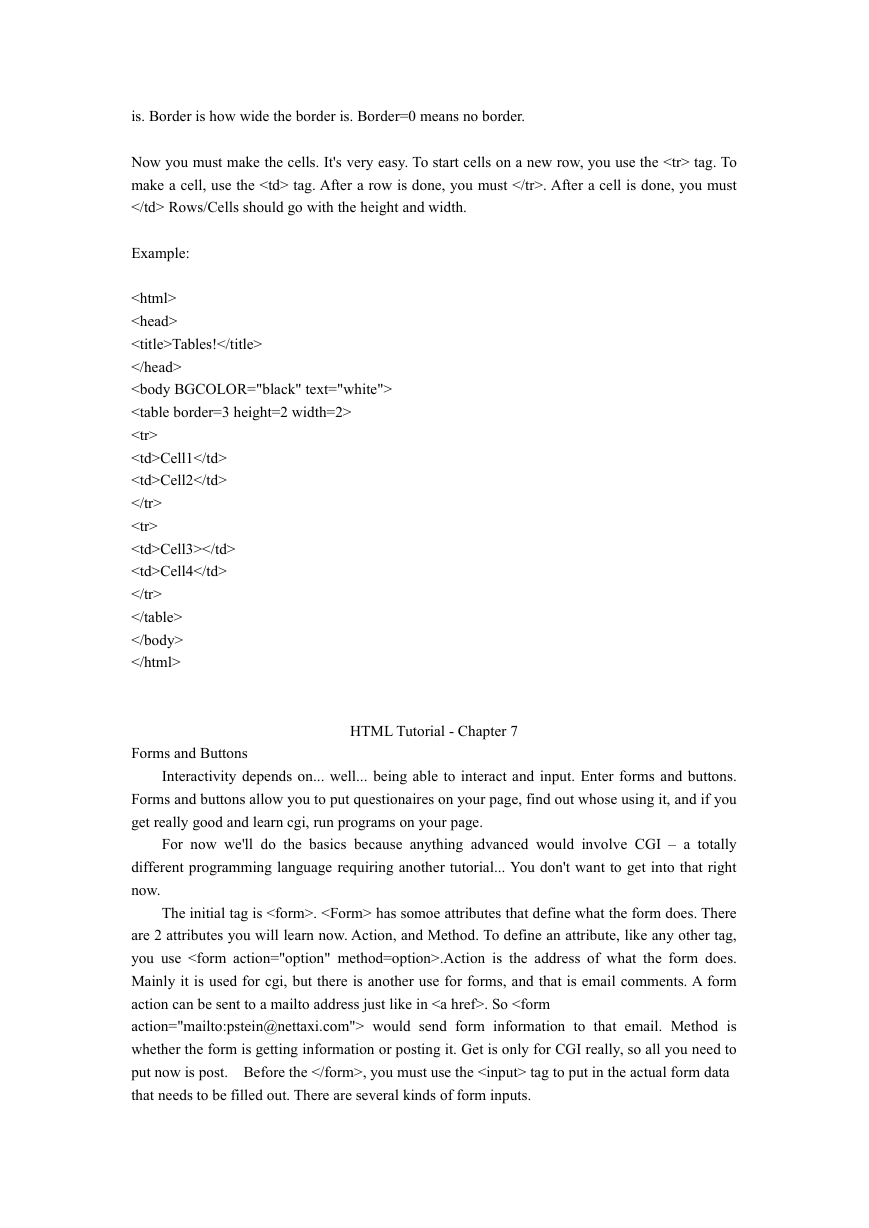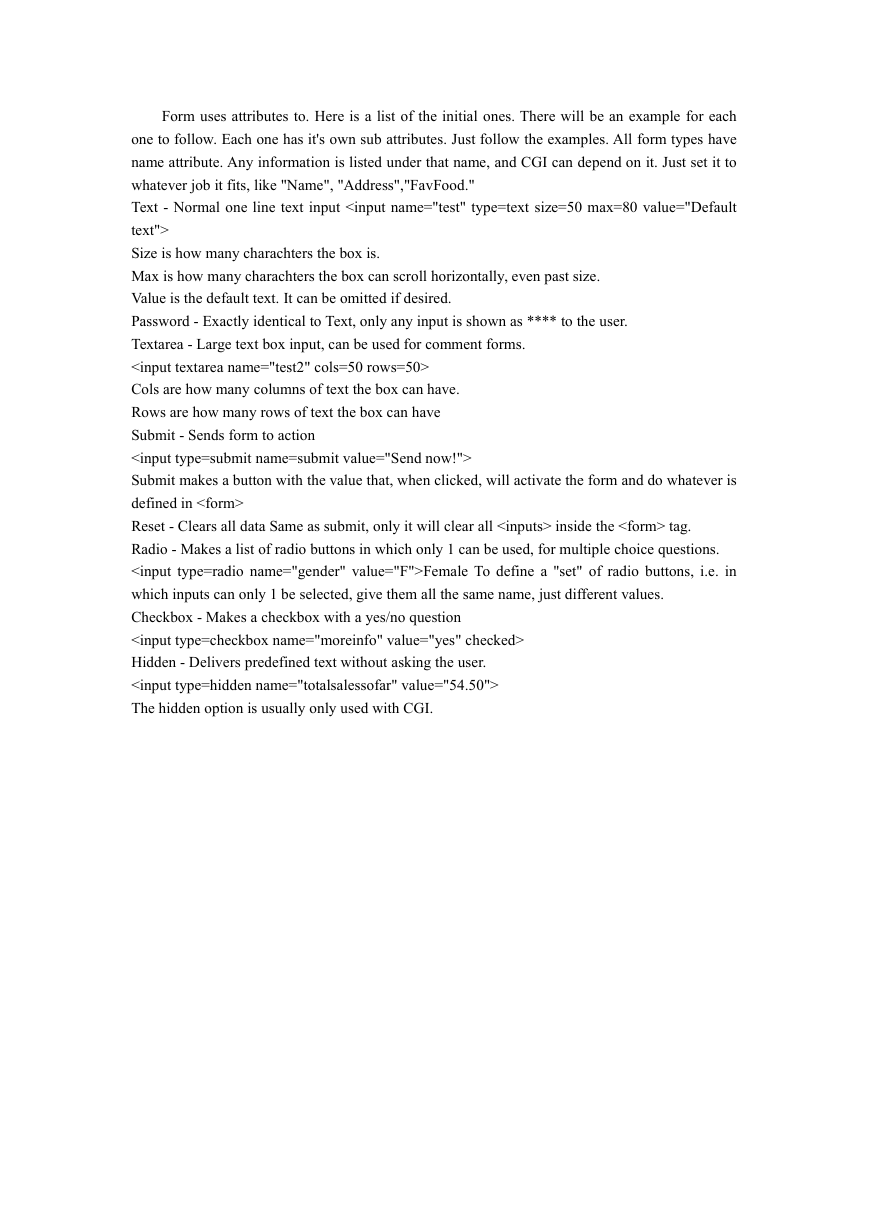HTML Tutorial - Preface
Html is one of the easiest languages to learn. This tutorial will explain how to write Html
webpages, what Html is, and how to program in Html. Html stands for HyperText Markup
Laguage.The only use for Html is for writing web pages. A web page is really a program, only a
very simple one. What is easy about HTML is that: 1. There is no compiling, and 2. It is simple
coding only. There are no functions, loops. "Bugs" are almost impossible to make and easy to fix.
To use Html, you can of course use an Html wizard program which would defeat the whole
purpose of this tutorial, or you can use a simple text editor, save the text as an .htm file (or .html
for a Macintosh), and view it with your browser, such as Netscape or Microsoft Internet Explorer.
This tutorial is being written in ordinary Notepad, so you don't need anything special.
If you do not already have a web browser, you can download: Netscape at www.netscape.com
MSIE at www.microsoft.com
HTML Tutorial - Chapter 1 Tags, and the Skeleton Layout
Before anything, HTML is written in tags. Tags are like the command words that make up the
language. A tag is written like this: . An example tag would be , , , <hr>
and others. The entire code is made up mostly of tags, tags tell the web page what to do.
Sometimes a tag starts something, like for instance <bold> will make all the text after it turn bold.
Or <title> will make anything after it become the title. But in some instances, like section tags,
you will need to end a tag. For example, say you use a <bold> tag before a text. That's all fine and
well, but everything after the bold tag will become bold. The entire page. You may only want to
make one world bold. Therefor you must "end" a tag which will stop it's actions. To stop a tag you
use this format: <\tag> For example: <bold>This is bold!</bold> This isn't! You'll learn more
about other tags in the chapters to come.
One good thing about HTML is that it always follows one layout. The following layout is an
entire Html web page:
<html>
<head>
<title>This is the Title!
Welcome to my Web-Page!